Square POSレジアプリから商品の登録・管理を行う
この記事では、Square POSレジアプリで単位種別を設定する方法と商品を登録する方法を説明します。
商品の単位種別を設定する
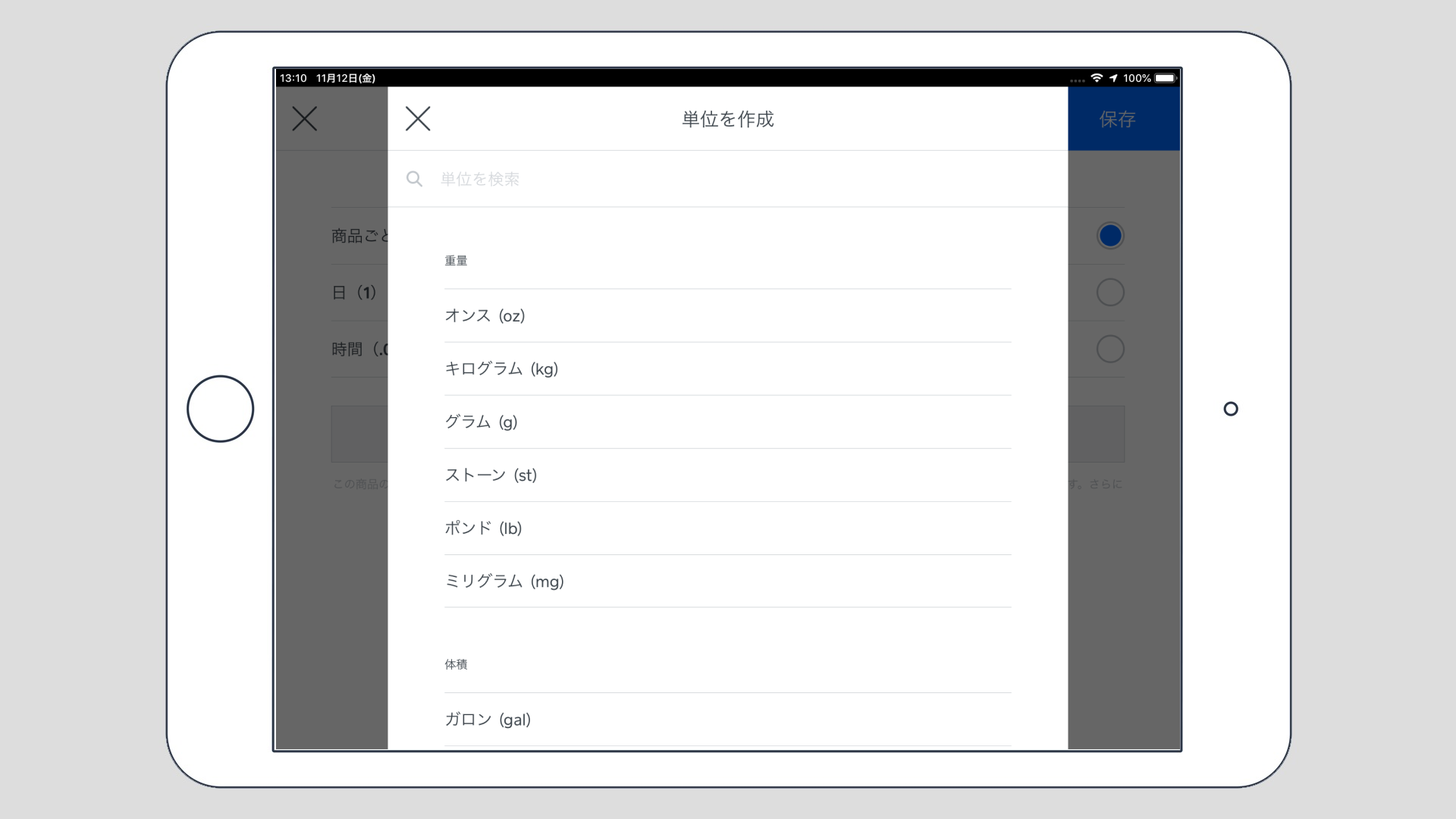
事業の数だけ販売する内容やニーズもさまざまです。Squareを導入する加盟店さまの中にも、商品を点数単位(衣料品など)で販売する事業も場合もあれば、重量や寸法で販売する事業、またはその両方で販売するビジネスも考えられます。
デフォルトでは、商品を新規登録すると商品ごとに単位種別が設定されます。単位種別を設定すると、所定の単位種別一覧からご希望の単位(ポンド、オンス、フィートなど)を選択できます。必要に応じて任意の単位も追加でき、整数だけでなく、小数点以下の数量も使用できます。
単位種別を設定するには、以下の手順を行います。
Square POSレジアプリにログインしたら、3本線のアイコンをタップしてナビゲーションメニューを開き、[商品] をタップします。
[単位] > [単位を作成] の順にタップします。既存の単位を検索するか、一覧の一番下までスクロールして [任意の単位を作成] を選択します。
単位の精度を設定します。ポイント:精度を使用することで商品の数量に小数点以下5桁(.00000)までの数を設定できるため、より正確に在庫数や販売価格を管理できます。
ご注意:単位種別には他に同じものがない一意の名前をつけてください。名前では大文字と小文字は区別されません。
単位種別を編集または削除する
単位種別を編集または削除するには、以下の手順を行います。
Square POSレジアプリにログインしたら、3本線のアイコンをタップしてナビゲーションメニューを開き、[商品] をタップします。
次に、[単位] をタップしてから既存の単位をクリックします。カスタムで設定した単位を更新する場合、名前と略称の変更オプションが表示されます。精度の変更オプションも表示されます。
[保存] をクリックすると変更が保存されます。[削除] をクリックすると単位種別が削除されます。
ご注意:デフォルトでは、削除する単位種別に商品が割り当てられている場合、その商品の単位種別は商品ごとの数量に変更されます。また、単位種別を変更しても在庫数は調整されません。
商品を登録する
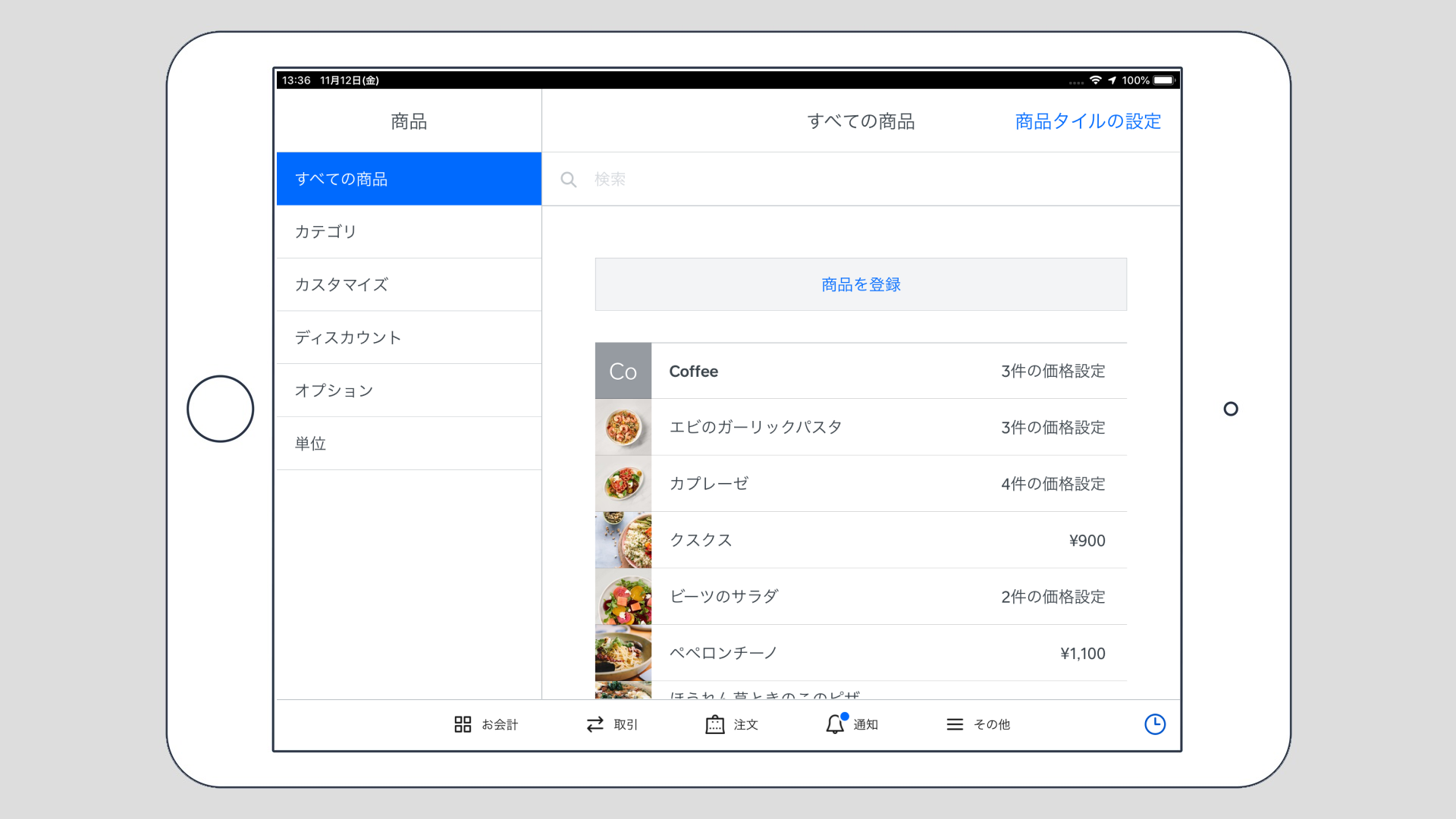
単位種別の設定が終わったら、商品の登録を開始できます。対応機種の端末、Square ターミナル、Square スタンドから商品を登録できます。Square POSレジアプリから商品を登録するには、以下の手順を行います。
Square POSレジアプリから、[☰ その他] > [商品] の順にアクセスします。
[すべての商品] > [商品を登録] の順にタップします。
正方形のタイルをタップすると、ラベルを追加したり、オプションの画像をアップロードしたり、商品タイルの表示色を選択したりできます。
名前、カテゴリ、説明、画像など商品の情報を入力します。
必要に応じて商品の特徴を設定し、完了したら [保存] をタップします。
ご注意:商品タイプを指定するには、Square データのSquare 商品ライブラリにアクセスします。
商品カテゴリを作成・管理する
「カテゴリ」は、商品の整理と管理、商品売上のレポート、特定のプリンターへの商品転送、オンラインでの表示/非表示の指定などに役立ちます。さらに詳しくは、商品カテゴリを作成・管理するをご覧ください。
Square POSレジアプリで商品オプションを作成・編集する
商品オプションを使用することで、商品バリエーションを作成して整理できます。このオプションは商品ライブラリでも利用でき、新しいバリエーションまたは商品を効率的に追加できます。
商品オプションを作成する
[商品] にアクセスします。
任意の商品をクリックします。
[オプションを追加] をクリックします。
[オプショングループ名] と [表示名] を入力します。
オプションの [値] を入力して、[保存] を選択します。
商品にオプショングループを追加する
[商品] にアクセスします。
任意の商品をクリックします。
[オプション] で [オプションを追加] をクリックします。
[オプショングループ] リストから作成済みのオプショングループを選択するか、新たにオプションを作成します。
適切なオプショングループを選択したら、[次へ] をクリックします。
新しく作成したバリエーションを確認し、[作成] をクリックして確定します。
[保存] をクリックします。
商品からオプショングループを削除する
[商品] にアクセスします。
任意の商品をクリックします。
[商品を編集] ビューから [オプションを編集] をクリックします。
既存のオプションを選択し、引き続き [オプショングループを削除] を選択します。
削除するバリエーションを確認し、[削除] をクリックして確定します。
タブレットで商品タイルを設定する
商品タイルを使用すると、POSレジをよりすばやく操作でき、スタッフにとっての使いやすさも向上します商品タイルは、店舗に割り当てられたすべての端末で同期されます。スタッフは個別の商品タイルを設定できません。
商品タイルを作成することで、頻繁に使う商品、ディスカウント、カテゴリにすばやくアクセスできます。操作は以下の手順で行います。
ナビゲーションバーから、番号が振られている商品ページを選択します。
空のタイルを長押しします。
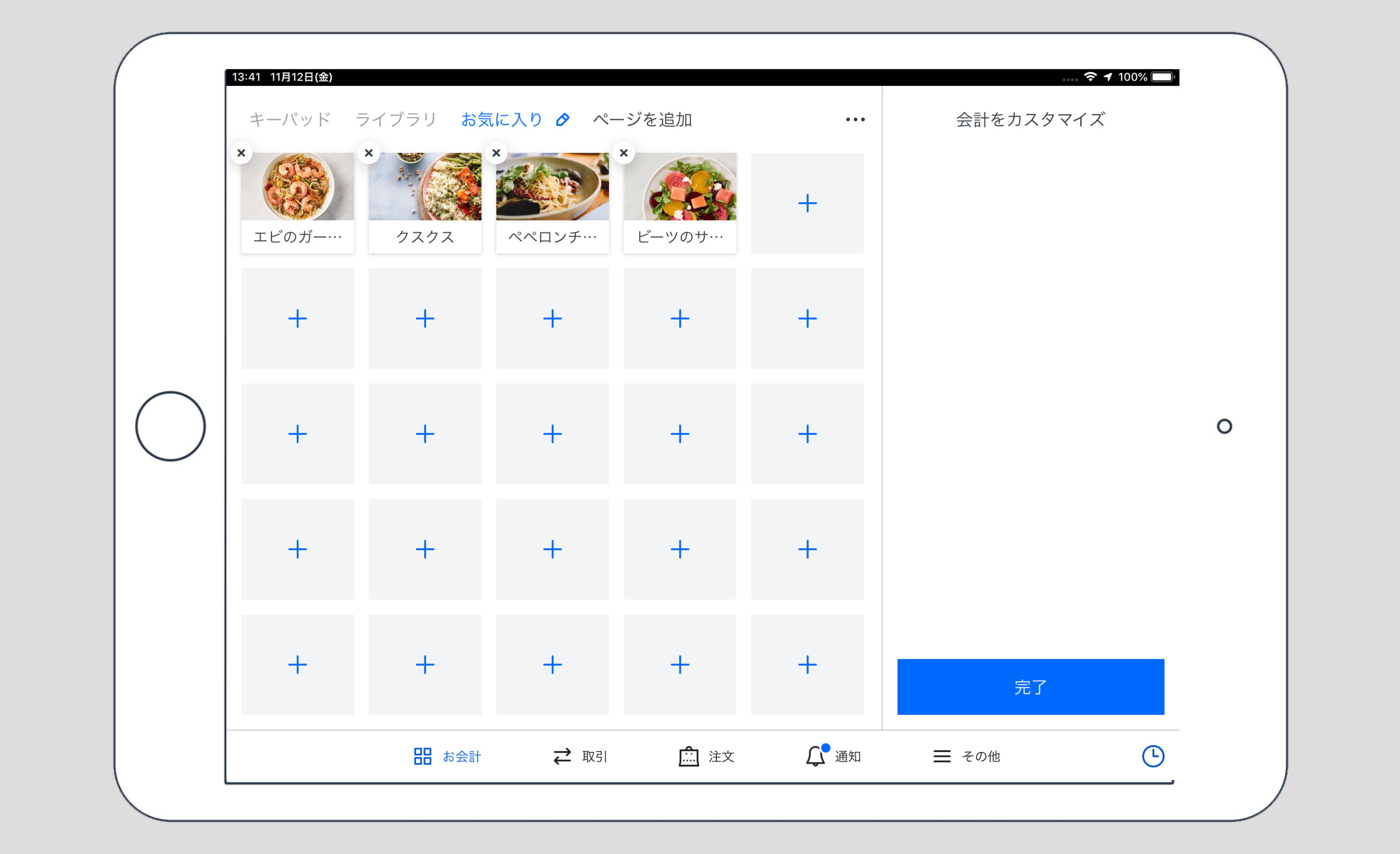
いずれかのタイル上の [+] をタップします。
開いたページに商品、カテゴリ、またはディスカウントを追加します。
[編集を終了] をタップして保存します。
Android タブレットをご利用の場合は、以下の手順で商品タイルの表示方法をカスタマイズできます。
ナビゲーションバーにある3本線のアイコンをタップします。
[設定] > [商品の表示方法] の順にタップします。
お好みの表示方法を、画像表示タイルまたは文字表示タイルから選択します。
[保存] をタップします。
設定についてさらに詳しくは、Square 商品ライブラリをご覧ください。