Square スタンドを使用して支払いを受け付ける
Squareスタンドシリーズには、旧製品となる第1世代と再設計された第2世代があります。両方のモデルを使用して支払いを受け付ける方法については、以下をご覧ください。
お持ちのSquare スタンドのモデルが不明ですか?詳しくは、Square スタンドのモデルを確認するをご覧ください。
Square スタンド(第2世代)

iPadでSquare スタンドを設定し終わったら、ICカードやタッチ決済(電子マネーやApple Pay)を受け付けられます。
Square スタンドを使用して売上を作成するには、以下の手順を行います。
登録された商品の場合は、商品ライブラリまたはお気に入りページで、販売する商品をタップします。または、商品ライブラリに登録されている商品番号(SKU)を使って、バーコードをスキャンします。右側にあるお買上げ商品数に商品が追加されます。
任意の金額を入力するには、[キーパッド] をタップします。
右側のパネルで商品をタップして、説明を追加したり、オプションを作成し、数量を変更したり、税金の適用したりします。終了したら、[X] アイコンまたは [保存] をタップします。
Square スタンドを使用して支払いを受け付けるには、以下の手順を行います。
[お会計] > [挿入またはタッチ] をタップし、Square スタンドを180度回転させ、お客さまの方に向けます。
支払方法を選ぶお会計画面の指示どおりに、ICカードをICカードリーダーに差し込むか、点滅しているタッチ決済アイコンの近くにタッチ決済カードまたはモバイル端末をかざして、お客さまに支払いを行ってもらいます。(ご注意:お客さまが電子マネーでの支払いを希望される場合は、支払方法を選ぶお会計画面で電子マネーをタップして決済を完了してもらいます。PayPayの場合は、PayPayをタップしてPayPayのQRコード決済を利用します)。
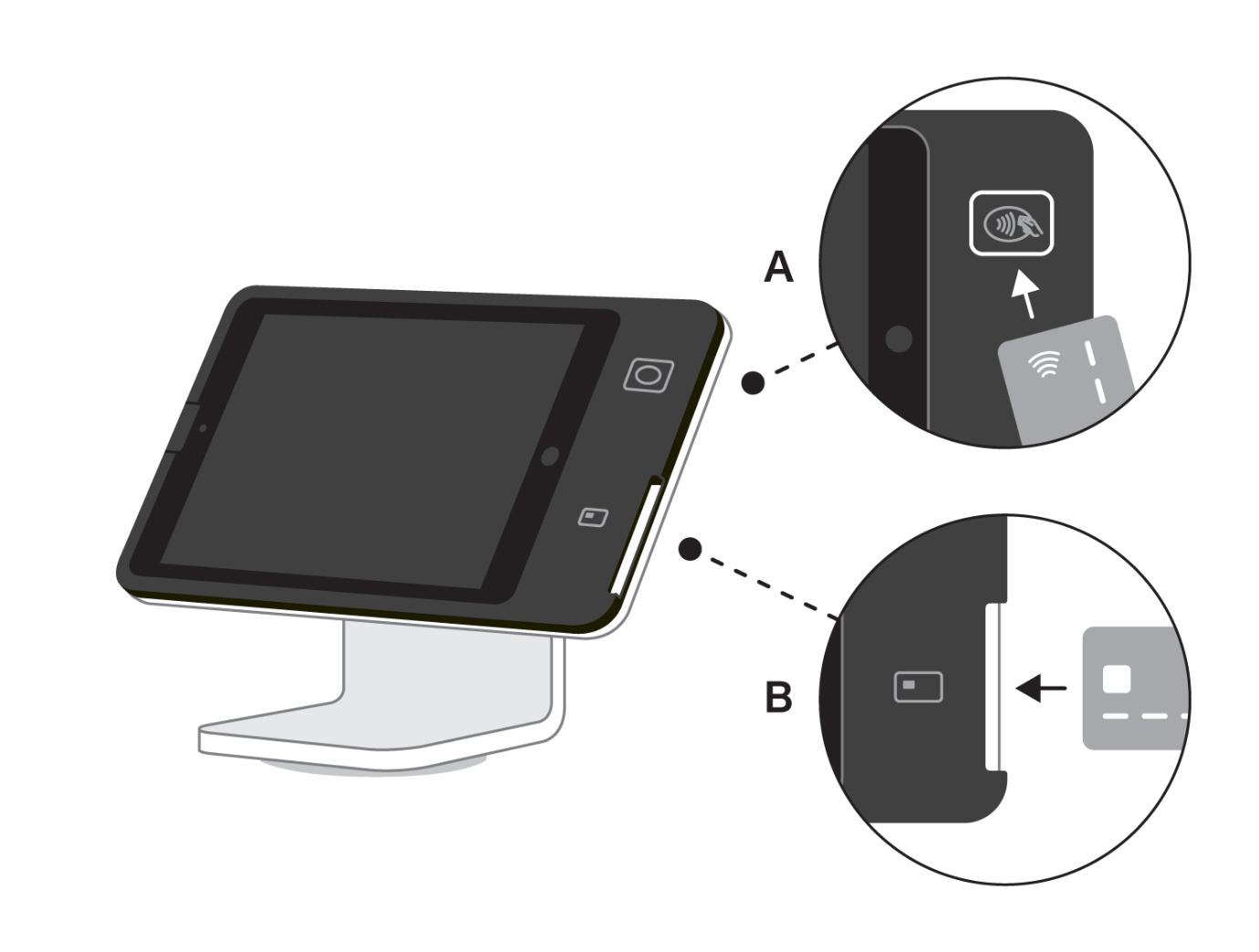
Square スタンドでお会計を完了するには、以下の手順を行います。
お客さまにクレジットカードの暗証番号を入力してもらい緑色の ✔(チェックマーク)をタップしてもらいます。
お客さまが希望するレシート送信方法を選択します。Square スタンドをレシートまたはキッチンプリンターに接続している場合は、オーダーシートとレシートの印刷の印刷も可能です。
ご注意
ICカードを挿入するときは、ICチップが搭載されたカードの前面を上に向けます。
ICカードでの決済の場合には、暗証番号の入力が必要です。
お客さまが暗証番号を忘れた場合は、暗証番号不明時のサイン機能をご利用ください。詳しくは、Square スタンドに関するトラブルシューティングをご覧ください
間違った暗証番号が所定回数を超えて連続で入力された場合、「暗証番号の入力はこれが最後です」というエラーメッセージが表示されます。最後の入力が失敗すると、カードはロックされますのでご注意ください。
Apple Payに追加されたカードには、それぞれ支払いブランドが記載されています。Apple Payの支払いを受け付けるには、お客さまがどの支払いタイプをご利用されたいかを確認します。電子マネー(交通IC、iD、QUICPay)での決済をご希望の場合は、電子マネーをタップし決済を完了します。
タッチ決済対応マークがあるクレジットの場合、端末の決済画面にカードをタッチしてお支払いを完了できます。
PayPayを利用するには事前にお申し込みが必要です。
Square スタンド(第1世代)
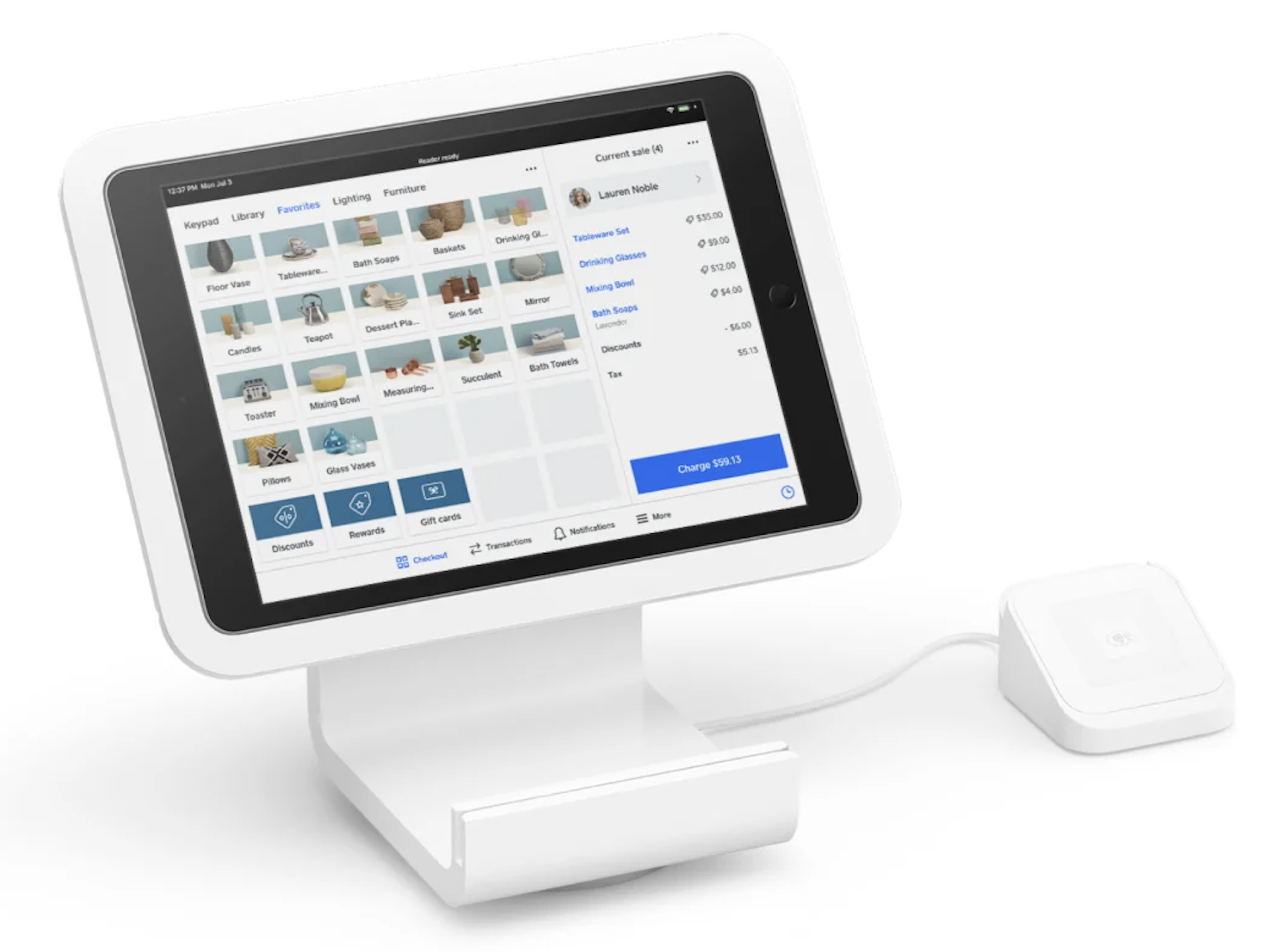
iPadでSquare スタンドを設定したら、スタンドの前面にある溝にカードをスワイプするか、カードを挿入するか、電子マネー、Apple PayまたはGoogle Pay対応端末をタップして、Square リーダーで支払いを受け付けます。
ご注意:Square リーダー(第1世代)とSquare リーダー用ドックは、Square ショップでは取扱がなくなりました。改良された新型のSquare リーダー(第2世代)および対応するBosstab社製ドックをお求めいただけます。USB-A to USB-Cケーブル(別売り)でSquare スタンド(第1世代)に接続可能です。
Square スタンドを使用して売上を作成するには、以下の手順を行います。
Squareアカウントに登録されたメールアドレスとパスワードでログインします。
登録された商品の場合は、商品ライブラリまたはお気に入りページで、販売する商品をタップします。または、商品ライブラリに登録されている商品番号(SKU)を使って バーコードをスキャン します。右側にあるお買上げ商品数に商品が追加されます。
任意の金額を入力するには、[キーパッド] をタップします。または、価格指定として保存された商品を [商品ライブラリ] から選択します。
右側のパネルで商品をタップして、説明を追加したり、オプションを作成し、数量を変更したり、税金の適用したりします。終了したら、[X] アイコンまたは [保存] をタップします。
Square スタンドを使用して支払いを受け付けるには、以下の手順を行います。
[お会計] をタップしてお会計をします。
Square スタンドの前面にある溝にカードをスワイプするか、Square リーダーを使用してカードをタッチ/挿入します。
Square スタンドをコンセントに接続せずにカード決済を受け付ける(第1世代のみ)
Square スタンド(第1世代)がコンセントに差し込まれていない場合は、iPadのバッテリーを利用してBluetoothでSquare リーダーに接続することができますので、タッチ決済、ICカード、PINによる決済を受け付けられます。バッテリー動作ではUSBアクセサリーはサポートされません。
ご注意:Square スタンド(第2世代)で支払いを受け付けるには、常に電源コンセントに差し込んでおく必要があります。
Square スタンドでお会計を完了するには、以下の手順を行います。
サインの記入をオンにしている場合は、お客さまに指でサインしてもらいます。お客さまが希望するレシート送信方法を選択します。Square スタンドをレシートまたはキッチンプリンターに接続している場合は、レシートの印刷とオーダーシートの印刷も可能です。
印刷したレシートにサインをもらうをオンにすると、お客さまにサインをもらうための紙のレシートを印刷できます。スワイプによる決済を完了して紙のレシートを印刷すると、「レシートが印刷されました」という画面が表示されます。
Square ギフトカードを受け付ける
Square スタンドでSquare ギフトカードを受け付ける方法は複数あります。
Squareスタンド(第2世代)では、以下を行えます。
お会計プロセス中に、すべての支払いオプションにアクセスし、ギフトカードを選択し、ギフトカードの詳細情報を手入力します)。
Square スタンド(第1世代)では、以下を行えます。
Square スタンドの磁気ストライプ専用リーダーを通してギフトカードをスワイプします。
お会計プロセス中に、すべての支払いオプションにアクセスし、ギフトカードを選択し、ギフトカードの詳細情報を手入力します)。
お会計パスコードを有効にする
Square スタンド(第2世代)で追加のセキュリティ機能を使用する場合は、無料スタッフのアクセス権限を有効にできます。スタッフのアクセス権限を有効にすると、売上をキャンセルしたり、お客さま専用画面に表示されるお支払い方法を変更したりするなどの特定の操作を行う際にパスコードが求められます。
この機能は、Square POSレジアプリとSquare 予約で直接有効にできます。Square リテールPOSレジ は、Square POSレジアプリで設定したアクセス権限を自動的に適用します。Square リテールPOSレジにこの機能を適用するには Square POSレジアプリをダウンロードする、次の手順を行います。
Square データにログインし、スタッフのアクセス権限を有効にします 。
Square POSレジまたはSquare 予約アプリの場合:[その他] > [設定] > [セキュリティ] > [パスコード] の順にタップします。
[パスコード] をオンに切り替えます。
[パスコードが必要] で、次のうち該当するものをオンに切り替えます。売上ごと、売上を取り消す場合、お客さま向けの支払い画面を終了する。
Square レストランPOSレジで有効にする場合:
Square データにログインし、スタッフのアクセス権限を有効にします 。
[設定] > [デバイス管理] > [POSレジ] > [POSレジ端末] の順にクリックします。
[Square スタンド] を選択します。
[スタッフ管理] までスクロールし、[パスコードのオプション] の下にある [お客さま向け支払い画面のPOS終了をロックする] を有効にします。
[保存] をクリックします。
有効にすると、クレジットカード決済を開始してSquare スタンドを回転させる準備ができた後、支払方法を変更するためのパスコードが必要になります。