Créer et gérer des articles depuis l’application Solution PDV Square pour détaillants ou le Tableau de bord Square
Avec Square pour détaillants Gratuit et Square pour détaillants Plus, vous pouvez créer et gérer votre catalogue d’articles directement depuis l’Application PDV pour détaillants sur iPad et iPhone, Square Terminal ou Square Register.
Créer un article avec l’application Solution PDV Square pour détaillants
Appuyez sur ≡ Plus dans le menu de navigation.
Sélectionnez Articles > Tous les articles > Créer un article.
Saisissez les détails de l’article, y compris l’image, la quantité en stock, le type et niveau de précision de l’unité, le coût unitaire et une description de l’article. Le code-barres SKU sera automatiquement ajouté dans le champ SKU ou GTIN.
Appuyez sur Enregistrer.
Remarque : Lorsque vous créez un article depuis l’application, il ne sera disponible dans aucun autre point de vente. Si vous souhaitez activer un article dans plusieurs points de vente, accédez à votre tableau de bord de Square en ligne.
Créer un article en scannant un code-barres
Lors de la lecture d’un code-barres non reconnu par Square pour détaillants Gratuit ou Square pour détaillants Plus pour iOS, vous aurez la possibilité de créer un article immédiatement. Remarque : Les accessoires connectés par Bluetooth, notamment les lecteurs de code-barres connectés par Bluetooth, ne sont pas pris en charge sur Square Terminal et Square Register pour le moment. Les deux appareils prennent en charge les Lecteurs de code-barres USB :.
Pour démarrer :
Scannez un nouveau code-barres dans l’application Solution PDV Square pour détaillants. Cette action s’effectue depuis l’affichage du panier ou lors de l’ajout de stock.
Un message vous avertissant que l’article n’est pas reconnu apparaîtra. Sélectionnez Créer un article.
Saisissez les détails de l’article. Le code-barres SKU sera automatiquement ajouté dans le champ SKU ou GTIN.
Appuyez sur Enregistrer.
Créer un article à l’aide d’un GTIN
Vous pouvez également créer des articles facilement en scannant un GTIN via votre Tableau de bord Square en ligne, l’application Solution PDV Square pour détaillants sur appareils iOS, Square Terminal ou Square Register lorsque vous disposez d’un abonnement à Square pour détaillants Plus. D’abord, assurez-vous d’utiliser un lecteur de code-barres compatible et connectez-le à votre ordinateur de bureau ou portable. Une fois que le lecteur de code-barres est connecté, suivez les instructions ci-dessous pour démarrer :
Accédez à Articles et commandes > Articles depuis votre tableau de bord de Square en ligne.
Cliquez sur Créer un article.
Dans la section Détails, sélectionnez Créer automatiquement.
Scannez le GTIN associé à l’article ou aux articles que vous souhaitez créer ou effectuez une recherche par nom et cliquez sur Sélectionner une fois que l’article apparaît sous Meilleurs résultats trouvés.
Sélectionnez les variantes suggérées que vous souhaitez appliquer à l’article ou scannez les codes GTIN associés aux variantes que vous souhaitez appliquer et cliquez sur Ajouter des variantes.
Cliquez sur Enregistrer.
En plus de pouvoir créer des articles depuis votre Tableau de bord Square, vous pouvez également créer un nouvel article en scannant un code GTIN directement à partir de l’application Solution PDV Square pour détaillants pour appareils iOS, Square Terminal ou Square Register. Pour ce faire :
Dans le menu de navigation, appuyez sur Articles.
Sous Tous les articles, appuyez sur Créer un article.
Appuyez sur Créer automatiquement et scannez le code GTIN du ou des article(s) que vous souhaitez créer à l’aide d’un lecteur de code-barres compatible ou de l’appareil photo intégré de votre appareil.
Sélectionnez l’article sur l’écran Créer automatiquement et appuyez sur Continuer.
Sélectionnez les variantes suggérées que vous souhaitez appliquer à l’article ou scannez les codes GTIN associés aux variantes que vous souhaitez appliquer. Appuyez ensuite sur Ajouter une ou des variante(s).
Appuyez sur Enregistrer.
Pendant le processus de création de l’article, des suggestions vous seront proposées (surlignés en violet) pour la catégorie, la description, le prix et d’autres champs. Ces suggestions sont basées sur des informations trouvées en ligne correspondant au GTIN. Cliquez sur une suggestion à ajouter à un article.
Pour éviter des doublons lors du processus de création d’articles, vous recevrez également une notification si le GTIN existe déjà dans votre Catalogue d’articles.
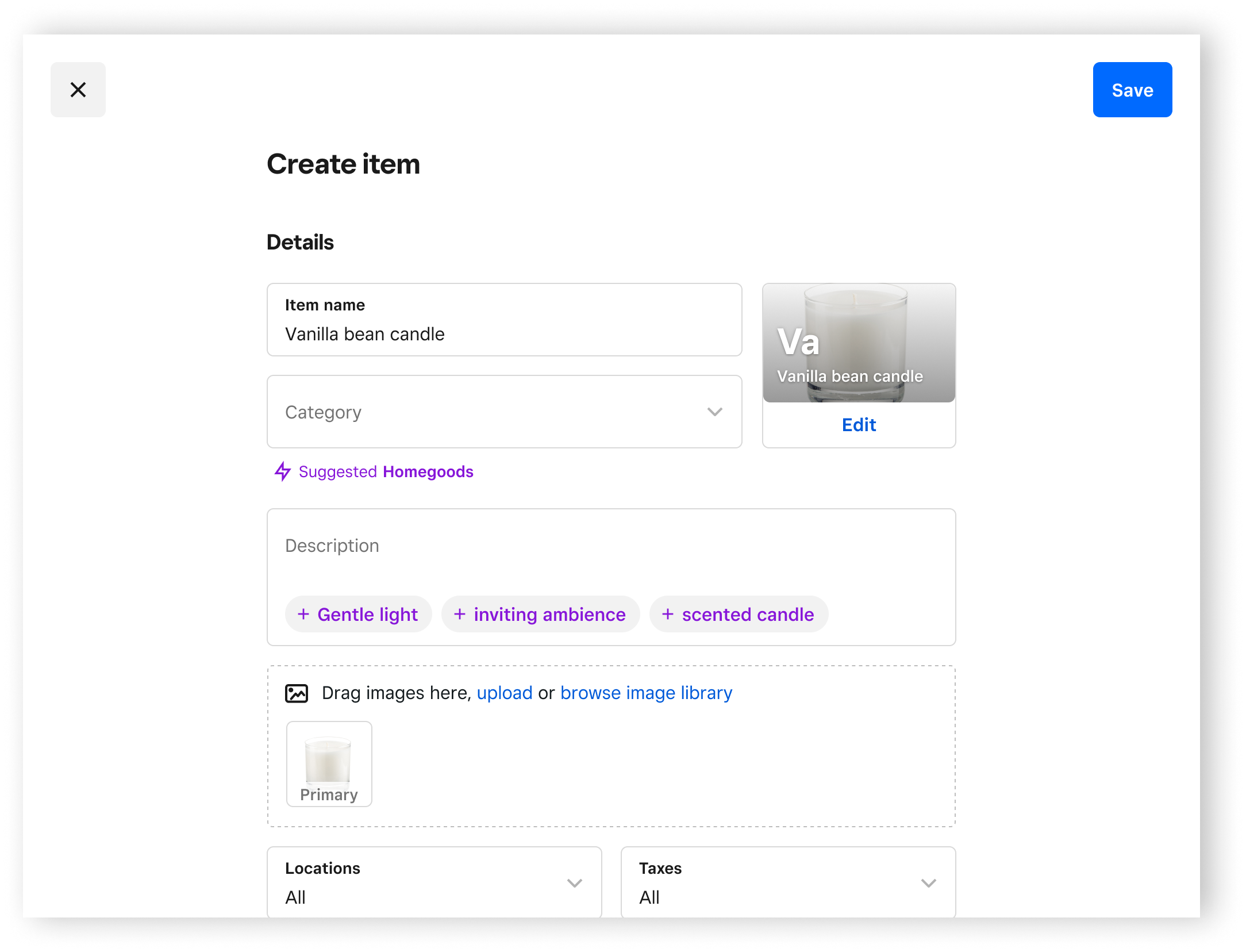
Gérer votre catalogue d’articles
Pour modifier vos articles :
Depuis le menu principal, appuyez sur Articles.
Rechercher un article à modifier : Une fois que vous l’avez trouvé, appuyez simplement dessus pour en afficher la page de détails.
Modifiez les informations de l’article.
Appuyez sur Enregistrer.
Modification en masse des articles
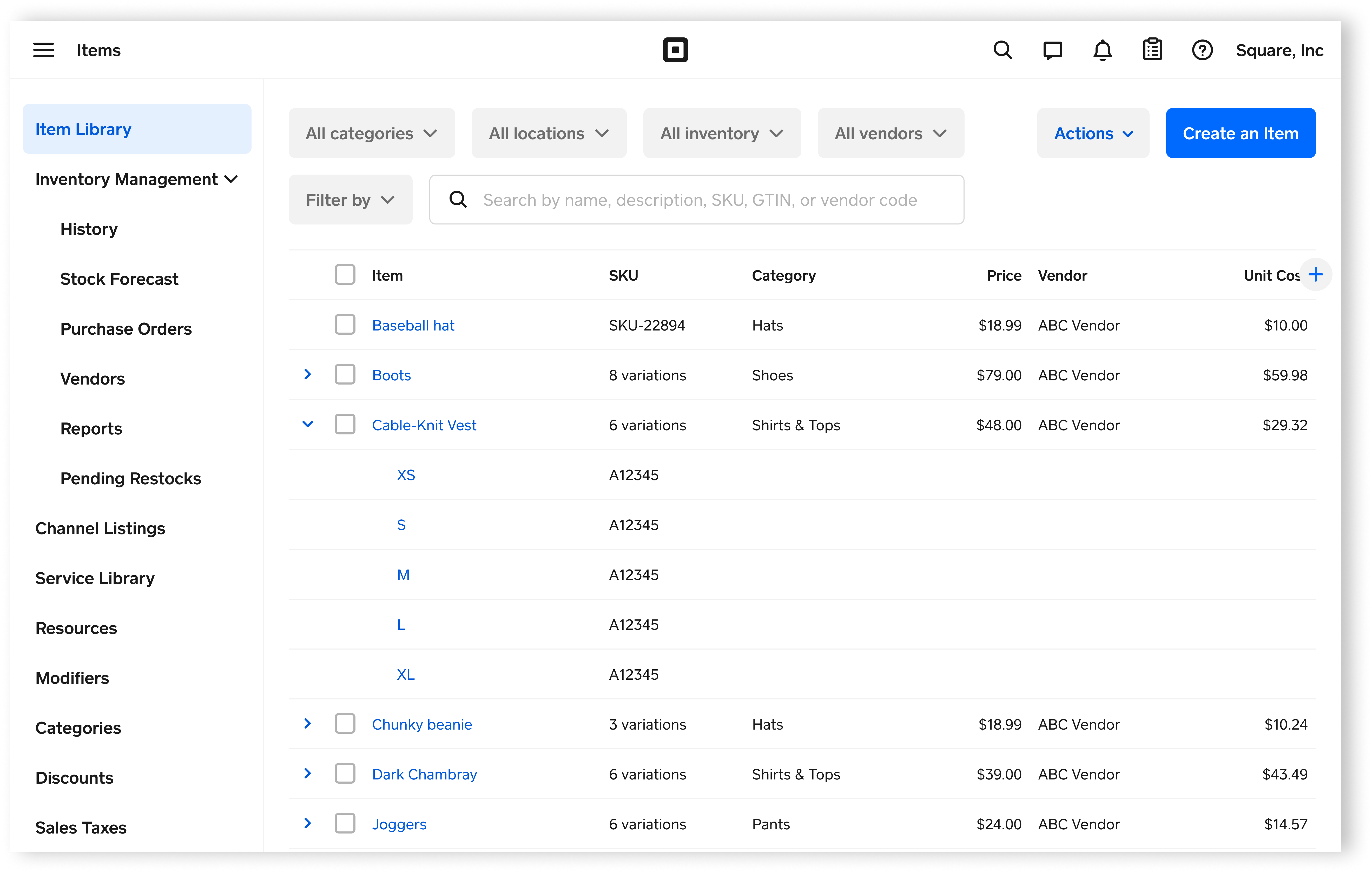
Depuis votre Catalogue d’articles ou votre Tableau de bord Square en ligne :
Modifiez vos articles, descriptions et variantes existants en masse de façon efficace. Vous pouvez modifier jusqu’à 250 variantes à la fois.
Triez les articles à l’aide des filtres de colonne.
-
Sélectionnez les attributs ou les colonnes à faire apparaître dans la section Modification groupée d’articles. Faites votre choix parmi les options suivantes :
GTIN
SKU
Catégorie
Prix
Vendu par
Points de vente
Description
Coût unitaire par défaut (disponible sur Square pour détaillants Plus)
Fournisseur (disponible sur Square pour détaillants Plus)
Code du fournisseur (disponible sur Square pour détaillants Plus)
Attributs de la liste de canaux
Attributs personnalisés
Utilisez un format de texte enrichi lors de l’actualisation des descriptions d’articles.
Pour modifier des articles en masse :
Cochez la case en face de l’article, puis cliquez sur Modifier les articles.
-
Sur la page Modification en masse des articles, vous pouvez modifier une seule cellule à la fois ou plusieurs cellules en même temps.
Pour sélectionner toutes les cellules d’une colonne, appuyez sur l’en-tête de la colonne.
Pour sélectionner plusieurs cellules adjacentes, appuyez sur Majuscule et cliquez sur la première et la dernière cellule à sélectionner.
Pour sélectionner des cellules spécifiques, appuyez sur Ctrl ou ⌘Cmd et cliquez sur chaque cellule.
Pour ajouter ou supprimer une image, cliquez sur l’image à côté de l’article ou de la variante.
Effectuez les modifications souhaitées à vos articles, descriptions ou variantes, puis cliquez sur Actualiser les variantes.
Remarque : Lorsque vous modifiez des articles en masse, vous recevrez un message d’erreur si un article a été mis à jour par quelqu’un d’autre avant que vos modifications aient été finalisées ou qu’une valeur en double ait été saisie.
Supprimer un article
Recherchez l’article à supprimer dans votre catalogue.
Appuyez sur l’article dont vous souhaitez afficher la page de détails.
Faites défiler l’écran jusqu’au bas de la page de détails de l’article et appuyez sur Supprimer l’article de ce point de vente.
Sélectionnez Confirmer la suppression.
En savoir plus sur la gérer votre catalogue d’articles avec Square for Retail.
Télécharger des images vers vos articles
Lorsque vous téléchargez une image de votre Tableau de bord Square vers l’un de vos articles, elle sera synchronisée à la fois dans Vente en ligne Square et Square pour détaillants. Pour télécharger des images vers votre Catalogue d’articles :
Accédez à Articles et commandes > Articlesdepuis votre Tableau de bord Square en ligne.
Cliquez sur Créer un article.
Saisissez les détails de l’article. Dans la section Images, vous pouvez faire glisser et déposer des images une à une ou en sélectionner plusieurs sur votre appareil pour les télécharger. Vous pouvez télécharger jusqu’à 250 images par article.
L’image principale apparaîtra en premier dans la liste d’images, ainsi que sur la vignette Solution PDV Square au sommet de la page. Vous pouvez faire glisser les images de la liste dans l’ordre de votre choix.
Si besoin, vous pouvez ajouter des images aux variantes en sélectionnant la variante d’article puis en cliquant sur Ajouter des images. Sélectionnez plusieurs images depuis la fenêtre Bibliothèque d’images, puis sélectionnez Télécharger.
Si vous souhaitez supprimer une image, survolez la vignette d’image avec votre curseur et cliquez sur l’icône en forme de corbeille pour supprimer l’image de votre Catalogue d’articles.
Cliquez sur Enregistrer lorsque vous avez terminé vos modifications.
Toutes vos photos téléchargées apparaîtront dans votre Bibliothèque d’images dans la section Images de l’onglet Articles dans votre Tableau de bord Square en ligne. Les formats d’image pris en charge sont les fichiers JPG, JPEG, PNG, SPIN et GIF. La taille des images peut aller jusqu’à 20 Mo, mais nous vous recommandons d’utiliser des images de moins de 500 Ko pour accélérer le chargement des pages et optimiser les résultats des moteurs de recherche. Les images peuvent mesurer jusqu’à 2 560 pixels de large et 2 560 pixels de haut, afin d’offrir une meilleure qualité de zoom.
Lorsque vous téléchargez une image d’article sur votre Solution PDV Square, l’image de cet article sera également mise à jour dans votre Boutique en ligne Square ou dans Square pour détaillants. Pour le moment, il n’est pas possible d’afficher différentes images pour un même article dans Solution PDV Square, Vente en ligne Square ou Square pour détaillants.
Remarque : Les images à 360° ou en 3D ne sont pas prises en charge à l’heure actuelle.
Suggérer des images d’article avec Studio Photo
Lorsque vous créez ou modifiez un article, vous avez la possibilité d’utiliser des images suggérées générées depuis la galerie de Studio Photo Square. Les images vous sont proposées automatiquement en fonction du nom de l’article, aucune importation n’est donc requise de votre part. Pour démarrer depuis votre Tableau de bord Square en ligne :
Accédez à Articles et commandes > Articles depuis votre tableau de bord de Square en ligne.
Cliquez sur Créer un article.
Saisissez le nom de l’article dans le champ Nom et cliquez en dehors du champ.
Si l’une des photos de notre galerie correspond au nom de votre article, une image suggérée apparaîtra à l’écran, ainsi qu’un bouton Utiliser l’image.
Une fois que vous avez sélectionné votre ou vos image(s), cliquez sur Enregistrer.
Vous pouvez aussi utiliser des images suggérées pour des variantes d’articles spécifiques. Depuis l’écran Créer un article, sélectionnez Modifier les détails d’une variante et saisissez un nom d’une variante pour faire apparaître une image suggérée.
Remarque : N’oubliez pas de cliquer sur Enregistrer après avoir téléchargé vos propres images ou utilisé des images suggérées par Studio Photo.
Vous pouvez également ajouter, importer et modifier des images d’articles avec Studio Photo Square dans l’application Solution PDV Square pour détaillants. En savoir plus sur using Square Photo Studio in the Square Retail POS app
Générer automatiquement des SKU
Si vous utilisez Square pour détaillants Gratuit ou Plus, l’option Générer automatiquement des SKU sera activée par défaut, mais vous pouvez la désactiver à tout moment en accédant à Articles > Paramètres > Stocks dans votre Tableau de bord Square en ligne. Une fois l’activation de l’option confirmée, vous pourrez commencer à générer des SKU de manière automatique en suivant les instructions suivantes :
Accédez à Articles et commandes > Articles depuis votre tableau de bord de Square en ligne.
Dans le menu déroulant Actions, sélectionnez Générer des SKU. Remarque : L’accès à votre catalogue d’articles peut être limité pendant plusieurs minutes durant la mise à jour.
Une fois que vous aurez confirmé vouloir générer automatiquement des SKU en cliquant sur le bouton Générer des SKU, toutes les variantes d’articles sans SKU recevront leur propre SKU unique. Si toutes vos variantes d’articles en comportent déjà, une fenêtre contextuelle apparaîtra et confirmera qu’il n’y a plus de SKU à générer.
Cliquez sur Enregistrer.
Les SKU seront générées automatiquement lorsque vous créerez un nouvel article ou une nouvelle variante depuis l’application Square pour détaillants sur iOS ou Square Register. Les SKU seront également générées automatiquement pour les articles importés depuis votre Tableau de bord Square, à condition que ces derniers n’en comportent pas déjà et que l’option Générer automatiquement des SKU soit activée.
Pour vos articles existants, si l’un d’entre eux ou l’une de ses variantes ne comporte pas de SKU et si l’option de génération automatique de SKU est activée sur votre Tableau de bord, un bouton Générer une SKU apparaîtra. Cliquez sur ce bouton pour générer une SKU unique pour cet article.
Remarque : Si votre appareil est hors ligne ou ne dispose pas d’une connexion Internet stable, les SKU ne seront pas générées automatiquement, et le bouton Générer une SKU n’apparaîtra pas, même si l’option est activée.
Tarifications manuelles
Si vous avez plusieurs points de vente dans votre compte Square, vous aurez la possibilité de créer et de gérer les tarifications manuelles. Les tarifications manuelles peuvent être utilisées pour configurer le prix d’un article pour qu’il diffère entre plusieurs points de vente sans avoir à créer un article spécifique à un point de vente. Pour créer une tarification manuelle depuis votre Tableau de bord Square en ligne :
connectez-vous à votre Tableau de bord Square, cliquez sur Articles > Catalogue d’articles, puis choisissez un article pour lequel vous souhaitez définir une tarification manuelle.
Cliquez sur une variante pour en modifier les détails, puis cliquez sur Ajouter une tarification manuelle.
Choisissez votre prix et sélectionnez un point de vente où appliquer la tarification manuelle. Une fois que c’est fait, cliquez sur Terminé pour enregistrer vos modifications.