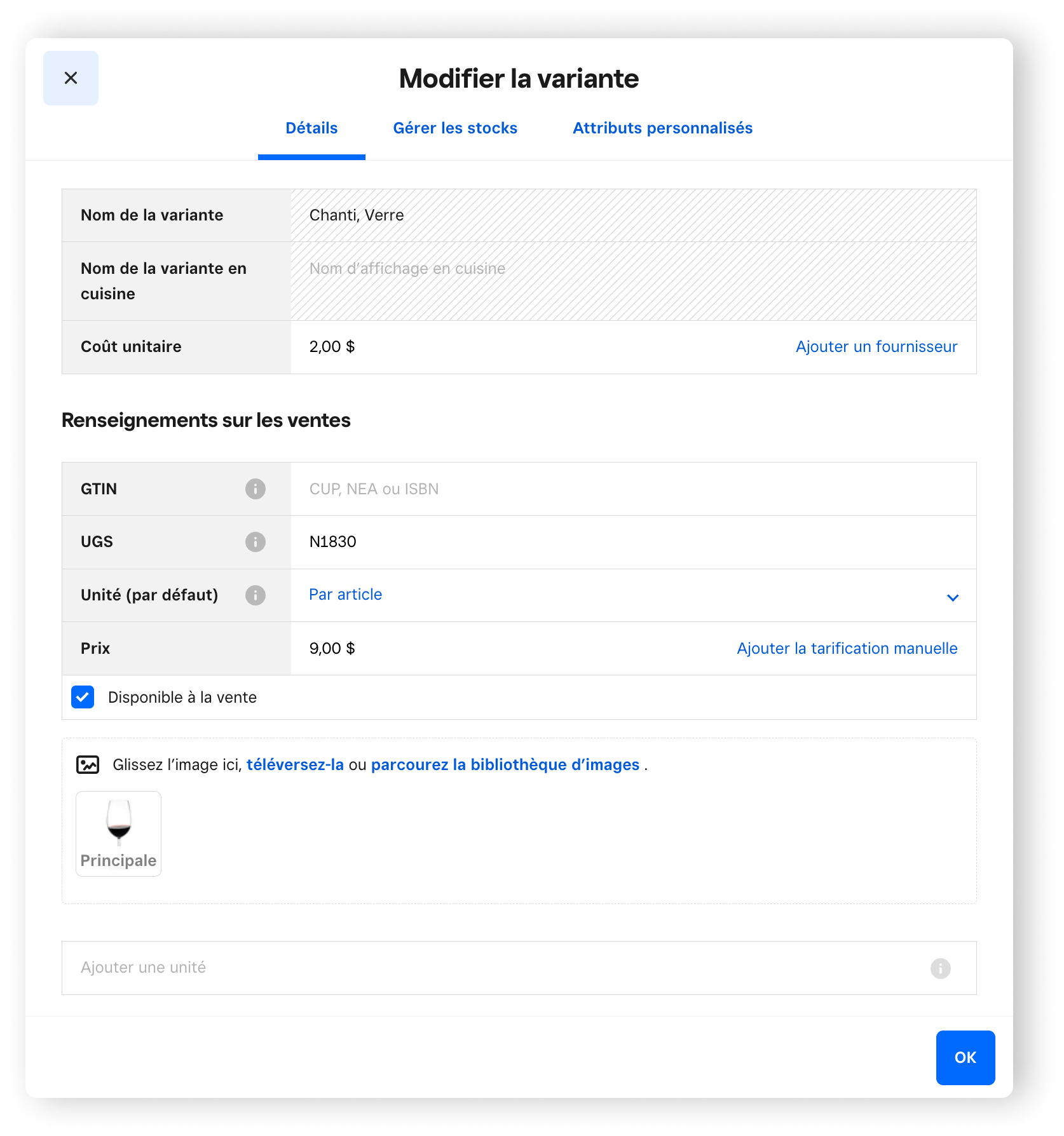Gestion des stocks de base
Tableau de bord Square
Encaissez les paiements avec le Terminal virtuel Square, gérez vos stocks, créez des promotions pour les clients, fixez des rendez-vous et bien plus encore.
L’option Gestion des stocks de Square vous procure les outils de base nécessaires pour garder un dénombrement à jour des articles de votre catalogue d’articles. Lorsque l’option Gestion des stocks est activée pour les articles, le niveau des stocks est mis à jour en fonction des ventes enregistrées dans l’application Square, de Factures Square et des commandes expédiées par l’intermédiaire de la Boutique en ligne.
La gestion des stocks est actuellement prise en charge sur les appareils fonctionnant avec la dernière version du logiciel Apple iOS ou Google Android. Assurez-vous d’exécuter la plus version mise à jour de l’application Square sur un appareil pris en charge.
La gestion des stocks d’articles est également assuré pour les paiements acceptés par vos membres personnel mobile utilisant la version 4.3 ou ultérieure de l’application Square Register.
Activer la Gestion des stocks
Actions sur le stock
Les actions sur le stock vous permettent de rajuster les niveaux de stock et d’appliquer les raisons de ces rajustements. Par exemple, vous pouvez ajouter ou supprimer des stocks et attribuer des raisons comme Stock reçu, Recomptage des stocks, Dommage, Vol, Perte et Retour.
Gérer les stocks par article
Si cette fonctionnalité est activée, vous pouvez recevoir des notifications sur votre tableau de bord lorsque le stock d’un article est réduit ou épuisé. Vous saurez donc à quel moment passer une nouvelle commande et réapprovisionner vos stocks.
À partir de votre Tableau de bord Square en ligne :
Consultez Articles et commandes et Catalogue d’articles dans votre tableau de bord Square en ligne.
Sélectionnez un article dans la liste.
-
Pour modifier les stocks par variante d’article, vous pouvez cliquer sur la ligne de la variante.
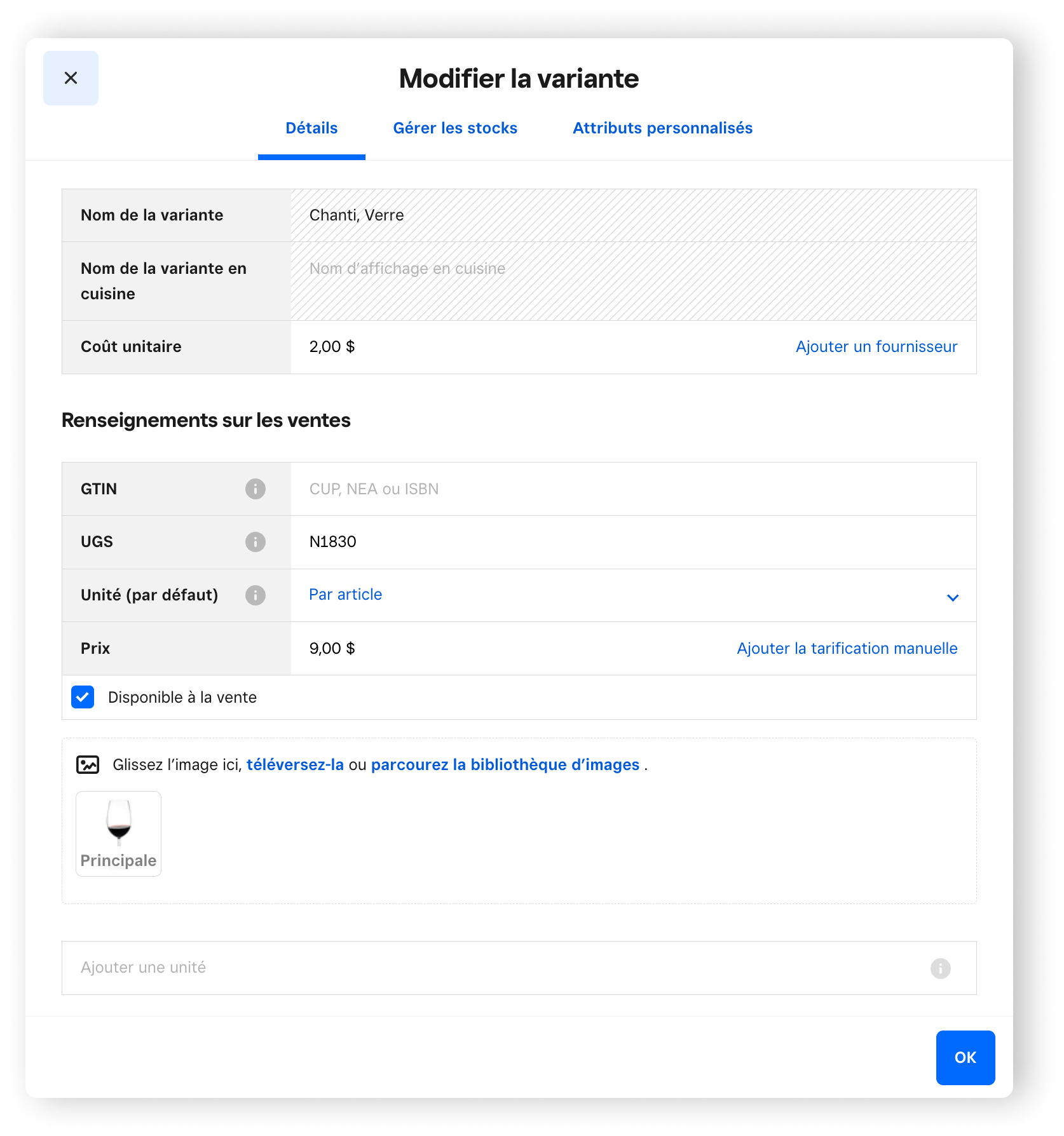
-
Sous Action sur le stock, entrez la raison du rajustement de vos stocks.
Si vous sélectionnez Dommages, Vol, Perte, le montant saisi sera automatiquement déduit de votre stock actuel pour ce point de vente.
Si vous sélectionnez Stock reçu ou Article retourné, votre quantité de stock augmentera de la quantité saisie.
La sélection de Recomptage des stocks affichera votre quantité de stock actuelle; entrez simplement votre nouvelle quantité de stock pour effectuer la mise à jour.
Activer les Notifications — Si la quantité en stock passe en-deçà du seuil de notification, une notification de stock sera générée.
Cliquez sur Enregistrer pour confirmer votre mise à jour.
À partir de l’application Solution PDV Square :
Touchez Plus dans la barre de navigation en bas de votre écran et sélectionnez Articles et Tous les articles.
Créez un article ou sélectionnez un article existant.
Entrez la quantité en stock sous les détails de l’article ou touchez Prix, Tailles ou UGS pour ajouter la quantité en stock d’un article se déclinant en plusieurs variantes.
Pour ajuster une quantité en stock, touchez la quantité > sélectionnez une raison > entrez le montant à ajuster.
Enregistrez.
Il vous est également possible de passer directement à l’étape 3 en touchant un article sans le relâcher à partir de la grille d’articles intégrée à l’application.
N’oubliez pas que si vous avez plusieurs points de vente, les stocks sont établis, modifiés et suivis sur une base par point de vente.
Remarque : Vous pouvez également mettre à jour vos paramètres de notification de stock en tout temps à partir de Notifications par courriel dans votre tableau de bord en ligne.
Marquer les articles comme étant en rupture de stock
Même sans avoir effectué un suivi des stocks, vous pouvez marquer un article ou une variante d’article comme étant en rupture de stock s’il n’est pas disponible à la vente.
À partir de votre Tableau de bord Square en ligne :
Accédez à Articles et commandes > Articles dans votre tableau de bord Square en ligne.
Sélectionnez les articles ou les variantes d’articles que vous souhaitez marquer comme étant en rupture de stock.
Cliquez sur Modifier les détails de la variante > Gérer les stocks.
Activez ou désactivez l’option Marquer en rupture de stock dans la Solution PDV et Vente en ligne Square.
Cliquez sur Terminé.
À partir de l’application Solution PDV Square :
Touchez Plus dans la barre de navigation en bas de votre écran et sélectionnez Articles et Tous les articles.
Sélectionnez les articles ou les variantes d’articles que vous souhaitez marquer comme étant en rupture de stock.
À partir de l’écran Modifier l’article, appuyez sur la ou les variantes pour ouvrir l’écran Modifier la variante.
Activez ou désactivez l’option Étiqueter en rupture de stock dans ce point de vente.
Touchez Terminé > et Enregistrer.
Remarque : Cela permettra également d’indiquer que l’article ou la variante d’article est en rupture de stock dans Vente en ligne Square.
Programmer un réapprovisionnement automatique
Vous pouvez aussi programmer le réapprovisionnement automatique des articles marqués comme En rupture de stock. Définissez un jour et une heure précis pour que les articles soient automatiquement réapprovisionnés ou utilisez la fin de journée de votre entreprise pour que vos stocks soient toujours exacts et à jour.
Pour programmer une heure et un jour de réapprovisionnement automatique :
À partir de votre Tableau de bord Square, accédez à Articles et commandes et Articles et Catalogue d’articles.
Sélectionnez l’article que vous souhaitez programmer.
Sous Variantes, cliquez sur la quantité en stock. Remarque : Si la quantité en stock est à zéro, il peut être indiqué par Aucun ou par un tiret.
Un fenêtre contextuelle affichant « Modifier la variante » s’ouvrira. Sous « Gérer les stocks », activez l’option Marquer en rupture de stock et Choisissez un moment pour la remise en vente.
Vous pouvez choisir de garder le réapprovisionnement programmé pour votre fin de journée ou d’utiliser le sélecteur de date pour choisir une date et une heure personnalisées.
Sélectionnez Terminé > Enregistrer.
Une fois que vous avez programmé une heure de réapprovisionnement automatique, une icône de calendrier apparaît sur la ligne de la quantité des stocks sous les Variantes pour cet article.
Remarque : Votre fin de journée est calculée en fonction des heures d’ouverture que vous avez définies. Pour modifier ces heures, accédez à Compte et paramètres > Entreprise > Points de vente.
Activer la Gestion des stocks en vrac
Vous pouvez également activer la Gestion des stocks à partir de votre fichier Excel (.xlsx) ou CSV de rapport de stock :
Accédez à Articles et commandes > Articles dans votre tableau de bord Square en ligne.
Cliquez sur Actions > Importer le catalogue > Modifier le catalogue d’articles > Suivant.
Sélectionnez Télécharger notre fichier modèle et sélectionnez le format. Ce fichier contient tout votre catalogue d’articles.
Ouvrez le fichier et ajoutez-y vos stocks par article dans la colonne intitulée Nouvelle quantité [Point de vente]. Si la valeur du champ Nouvelle quantité est modifiée, la quantité actuelle d’articles sera modifiée. Si vous ajoutez un zéro dans la colonne Nouvelle quantité, la quantité en stock de cet article dans ce point de vente sera de zéro.
Enregistrez le fichier sur votre ordinateur.
Faites glisser le fichier enregistré dans la fenêtre « Importer le stock » puis cliquez sur Télécharger.
Modifier le stock article par article
Accédez à Articles et commandes > Articles dans votre tableau de bord Square en ligne.
Sélectionnez Toutes les catégories ou Tout le stock dans le coin supérieur gauche, pour consulter les articles de toutes les catégories dont le stock est réduit ou en rupture.
Ajustez la quantité en stock en sélectionnant un article. Cliquez sur Gérer le stock d’articles et les notifications pour augmenter ou réduire la quantité de cet article.
Vous pouvez également gérer les notifications pour vos articles en cochant ou décochant la case Notification et en définissant un seuil de notification. Si la quantité en stock atteint le seuil de notification (ou passe en-deçà), une notification de stock sera générée.
Cliquez sur Enregistrer.
Modifier et gérer le stock en vrac
L’outil d’importation permet d’importer et de mettre à jour les quantités de stock en vrac et de télécharger un rapport du stock actuel. Cet outil est particulièrement utile dans le cadre de la gestion et des vérifications de stock.
Pour importer votre stock, vous devrez télécharger notre fichier modèle Excel (.xlsx) ou CSV contenant votre catalogue actuel.
Remarque : Pour le moment, seuls les formats de fichiers Excel (.xlsx) et CSV sont pris en charge pour l’importation du stock en vrac. Les modèles personnalisés ne sont pas pris en charge.
Pour mettre à jour votre stock en vrac et télécharger un rapport de stock :
Cliquez sur Actions dans le coin supérieur droit de la page.
Dans le menu déroulant, cliquez sur Importer le stock.
Choisissez de modifier ou de remplacer votre catalogue et cliquez sur Télécharger notre fichier modèle pour télécharger votre rapport de stock courant en format Excel (.xlsx) ou .CSV.
-
Mettez à jour les valeurs Seuil de notification et Nouvelle quantité dans le rapport, puis enregistrez le fichier sur votre ordinateur. Ne modifiez pas les autres colonnes afin d’éviter tout problème lors du téléversement du fichier.
Remarque : Ce fichier Excel (.xlsx) ou CSV peut être utilisé comme rapport à des fins de suivi de stock. Vous pouvez également le télécharger en sélectionnant l’option « Exporter le stock » dans le menu déroulant.
Faites glisser et déposez le fichier enregistré dans la fenêtre « Importer le stock », puis cliquez sur Téléverser.
Une fois le fichier téléversé, cliquez sur Confirmer l’importation pour valider vos modifications.
Cliquez sur Terminé.
Sélectionnez Exporter le stock dans le menu déroulant pour télécharger, enregistrer et imprimer cette information à des fins d’archivage.
Remarque : L’outil d’importation des stocks ne sert qu’à ajuster la quantité de stocks et les seuils de notification et non à créer ou modifier des articles. Pour modifier votre catalogue d’articles en vrac, sélectionnez Importer des articles dans le menu déroulant.
Stocks de composants
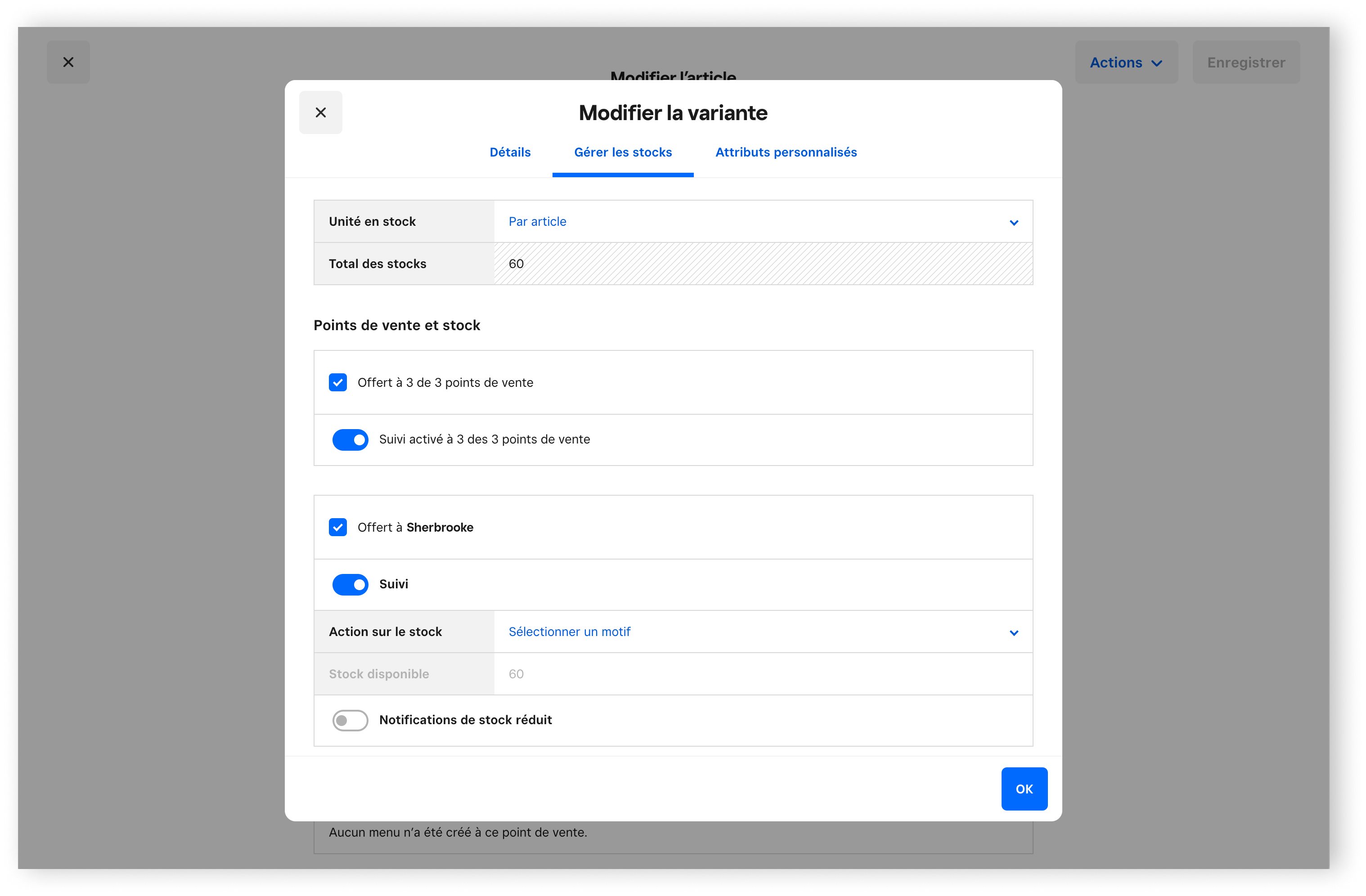
Si vous êtes abonné à Square pour détaillants Plus, vous pouvez marquer toute variante d’article telle que les composants ou les ingrédients d’une offre groupée comme étant non offerte à la vente.
Cette fonctionnalité est utile lorsque l’article n’est pas destiné à être vendu directement aux clients et que vous ne souhaitez pas qu’il s’affiche en ligne ou au passage en caisse sur votre Solution PDV. Par exemple, vous pouvez suivre les stocks de produits d’emballage tels que les boîtes en carton pour la livraison, mais celles-ci ne sont pas vendues séparément à vos clients.
Remarque : Cette fonctionnalité est également offerte avec la Solution PDV Square, Vente en ligne Square, Factures Square et le Terminal virtuel.
Pour configurer des variantes non offertes à la vente :
- Accédez à Articles dans votre Tableau de bord Square en ligne.
- Sélectionnez un article pour ouvrir l’aperçu « Modifier l’article ».
- Faites défiler l’écran jusqu’à « Variantes », puis cliquez sur Modifier la variante.
- Ajoutez le nom de la variante, le coût unitaire ou le fournisseur.
- Sous « Renseignements sur les ventes », désactivez la commande Cette variante peut être achetée.
- Cliquez sur Terminé.
- La variante affichera l’état « Cette variante n’est pas offerte à la vente » en caractères grisés. Cliquez ensuite sur Enregistrer pour retourner à la page de votre Catalogue d’articles.