Envoyer et gérer des factures sur votre application Solution PDV Square
Factures Square est accessible à partir de l’application Solution PDV Square. Demandez le paiement de biens ou de services, configuration des paiements récurrents, recherchez vos clients par leur nom, acceptez un paiement partiel ou total en personne, annexer des contrats. Vous pouvez même envoyer des rappels lorsqu’une facture est en retard, le tout à partir de votre appareil mobile ou de votre tablette.
Avant de commencer, assurez-vous que l’L’application Square est à jour pour utiliser cette fonctionnalité.
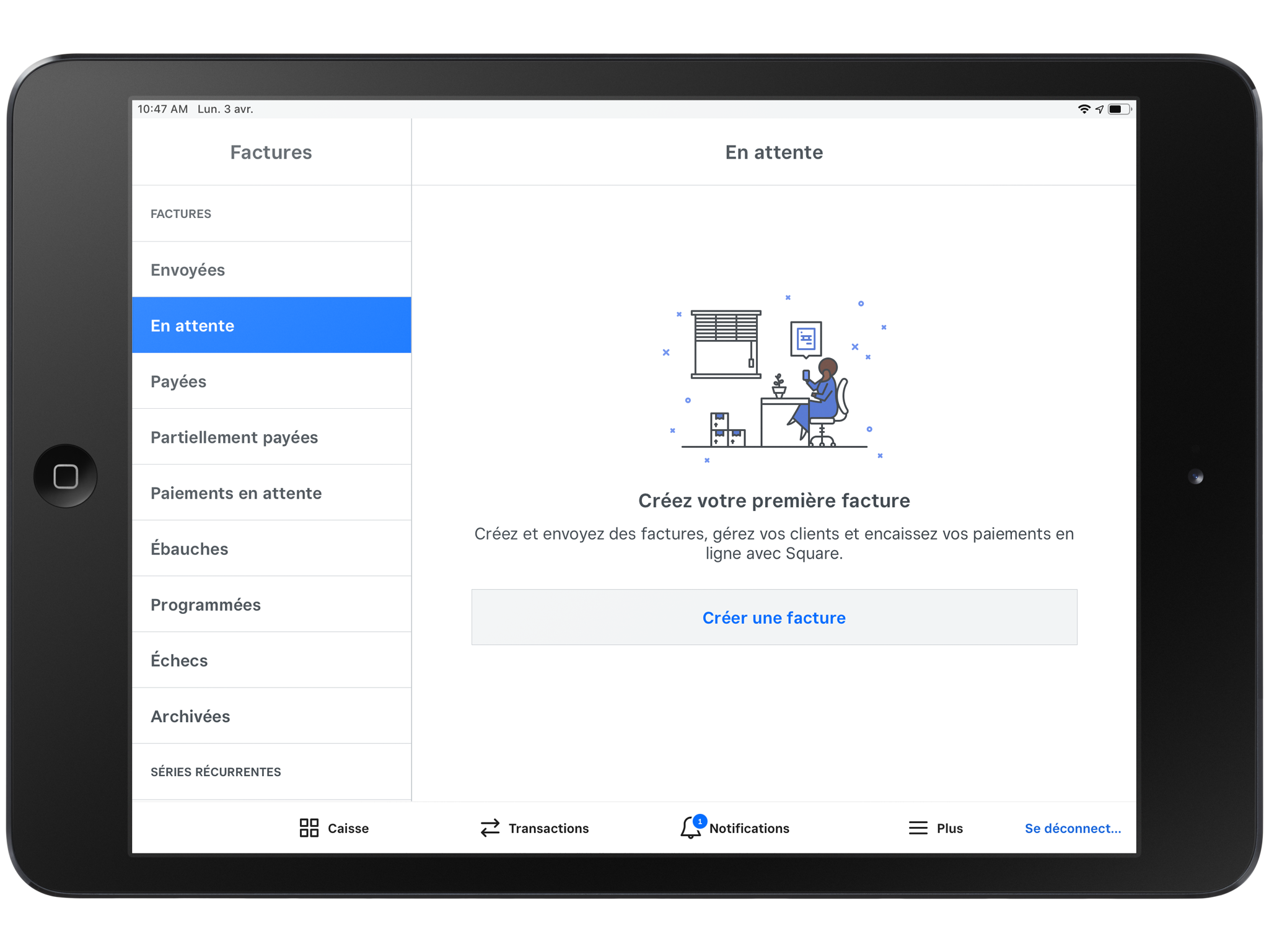
Remarque : Si des employés travaillent pour vous, vous devrez activer l’autorisation Gérer et créer des factures autorisation activée pour que des factures puissent être envoyées à partir de l’application Solution PDV Square.
Créer des factures à partir de l’application Solution PDV Square
Touchez Plus dans la barre de navigation au bas de votre écran et sélectionnez Factures dans le menu de navigation > Créer une facture.
Touchez Ajouter un client > créez un nouveau client ou ajoutez-en un à partir de votre répertoire. Ajoutez des destinataires supplémentaires et demandez une adresse d’expédition si nécessaire.
Sélectionnez les Articles à ajouter à la facture. Touchez Ajouter un autre article pour appliquer des frais de service à la facture. Remarque : Des frais de service par défaut peuvent être créés à partir de l’onglet Compte et paramètres de votre Tableau de bord Square en ligne. Vous pouvez également configurer des frais de service variables, dont le montant ou le pourcentage exact sera calculé au fur et à mesure de la constitution d’un panier.
Vous pouvez définir des frais de retard pour les paiements de factures au moment de la création d’une nouvelle facture. Pour ce faire, cliquez sur Frais de retard sous le montant total de la facture et établissez un pourcentage ou un taux fixe et un délai de grâce.
Sous Calendrier de paiement, sélectionnez un calendrier de paiement, choisissez de demander un acompte ou fractionnez le paiement de la facture en plusieurs jalons.
Choisissez de rendre la facture Récurrente ou Ponctuelle, et choisissez à quel moment la facture sera Échue et à quel moment Envoyer la facture. Ajoutez une Date de vente ou de service si nécessaire.
Indiquez le mode de paiement que vous acceptez pour la facture.
Ajoutez les Détails de la facture, comme un intitulé, un nº de facture et un message personnalisé, puis touchez > Enregistrer.
Si vous souhaitez ajouter une pièce jointe, choisissez d’ajouter une photo à partir de votre appareil mobile, de prendre une photo ou de joindre un fichier PDF.
Au besoin, ajoutez des Contrats Square à votre facture. Remarque : Les contrats peuvent être ajoutés aux factures à partir d’un appareil iOS ou Android. Cependant, à l’heure actuelle, les contrats ne peuvent être modifiés qu’à partir de votre Tableau de bord Square en ligne.
Touchez Continuer pour choisir votre mode de communication et ajouter des rappels de paiement.
Une fois que tous les détails de votre facture sont remplis, touchez Envoyer la facture.
Remarque : Les valeurs par défaut des factures peuvent être consultées et modifiées dans votre Tableau de bord Square en ligne ou dans l’application Factures Square (appareils iOS seulement).
Vos clients peuvent payer les factures Square en utilisant une carte de paiement pris en charge, Apple Pay ou Google Pay. Les factures payées seront affichées dans l’application sous Transactions et votre Tableau de bord Square en ligne sous Transactions.
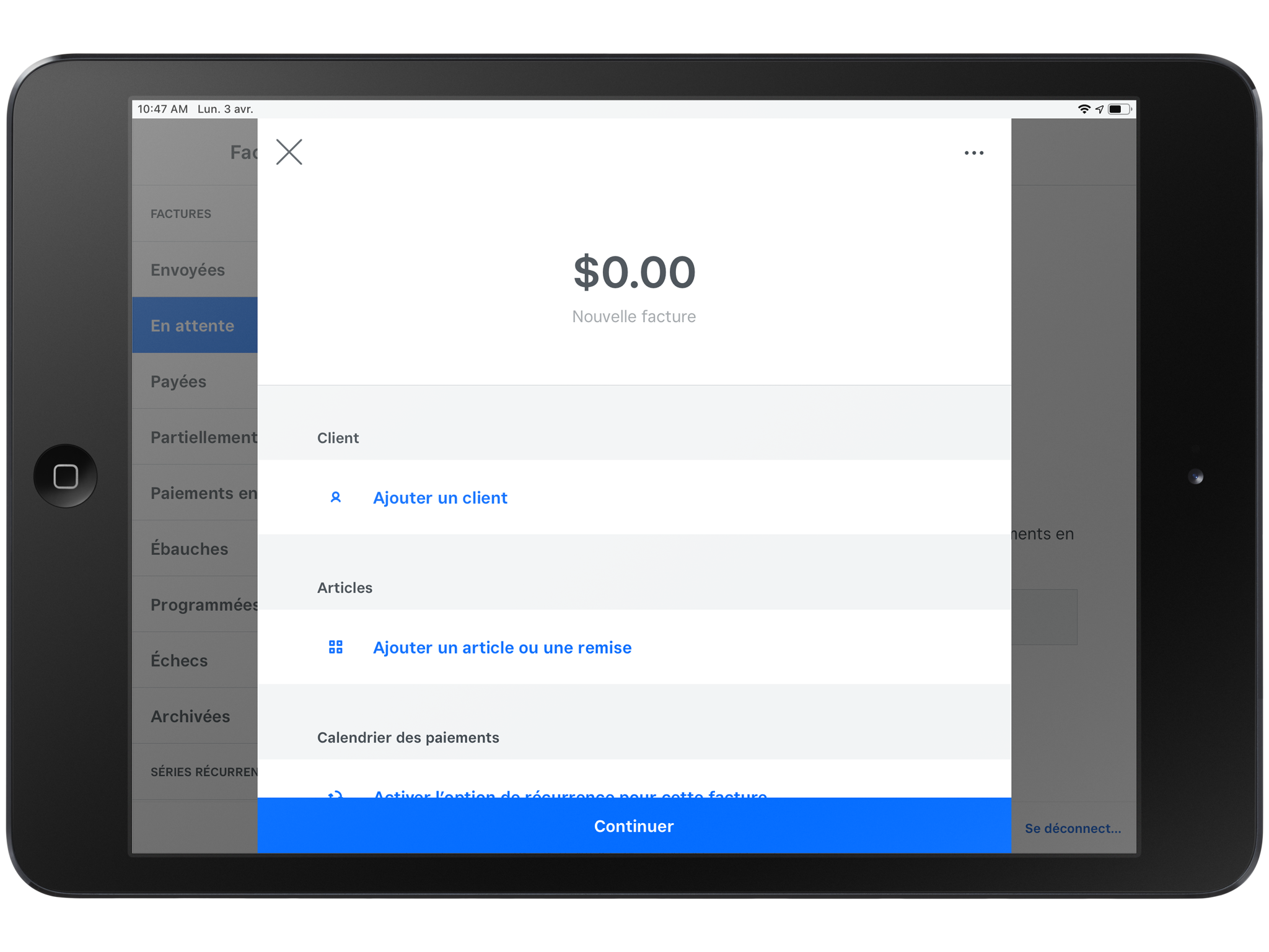
Convertir automatiquement des estimations en factures
Lorsque vous envoyez une estimation avec Factures Square Plus, vous pouvez choisir de la convertir automatiquement en facture une fois que votre client l’a acceptée ou d’enregistrer la facture en tant qu’ébauche pour l’envoyer ultérieurement. Si vous choisissez de convertir automatiquement les estimations en factures, l’intitulé et la description de la facture resteront les mêmes que l’estimation, et l’acheteur pourra effectuer le paiement dès qu’il l’aura acceptée.
Pour activer la fonction de conversion automatique :
Accédez à votre application Factures.
Créez une estimation.
À l’étape Détails, activez Convertir automatiquement l’estimation en facture lorsque le client accepte.
Vous avez la possibilité d’enregistrer la facture convertie automatiquement comme ébauche ou de l’envoyer automatiquement à l’acheteur.
Quand une estimation est convertie automatiquement en facture, la facture convertie utilisera le même mode d’envoi que l’estimation. Par conséquent, si une estimation est envoyée par message texte, la facture convertie automatiquement sera également envoyée par message texte.
Remarque : Les commerçants peuvent configurer des rappels pour les calendriers de paiement d’une estimation, mais ces rappels ne seront pas envoyés avant que l’estimation ne soit convertie en une facture. Toutes les dates sont fonction de la date à laquelle une estimation est convertie en une facture et est envoyée. Les rappels ne seront pas envoyés pour les factures envoyées par message texte.
Ajouter des pièces jointes à des factures
Lorsque vous créez une facture, sélectionnez Ajouter une pièce jointe.
Choisissez une photo à partir de votre galerie de photos ou prenez-en une.
Modifiez le nom d’une image si nécessaire et touchez Téléverser.
Pour ajouter d’autres pièces jointes, retournez à l’étape 1.
Touchez Envoyer.
Remarque : Les fichiers d’image et les PDF peuvent être téléversés avec un maximum de 10 fichiers d’une taille combinée ne dépassant pas 25 Mo. Vous pouvez téléverser les fichiers de type PDF, PNG et JPG.
| N’utilisez pas cette fonctionnalité pour télécharger des renseignements médicaux personnels, des contenus illégaux ou des contenus qui enfreignent les Conditions d’utilisation. Les contenus que vous téléversez pourront être étudiés et utilisés par Square en vue de contester une rétrofacturation. |
Accepter des paiements de factures à partir de l’application Solution PDV Square
Vous pouvez utiliser l’application Solution PDV Square pour finaliser toute facture ayant été envoyée à partir de l’application ou du Tableau de bord.
Touchez Plus dans la barre de navigation au bas de votre écran et sélectionnez Factures dans le menu de navigation.
Cliquez sur la facture dans la liste ou apprenez comment créer une facture sur votre appareil mobile > touchez Ajouter un paiement.
Glissez, insérez ou passez la carte de votre client, imputez des frais sur une carte enregistrée ou sélectionnez un autre mode de paiement (espèces, carte cadeau, chèque ou autre).
L’écran final Facture payée s’affiche une fois le paiement finalisé.
Votre client recevra automatiquement une confirmation de paiement à l’adresse courriel ou au numéro de téléphone (si vous avez choisi le partage manuel) associé à sa facture.
La fonction Pourboires est accessible uniquement après la création de la facture. Les paramètres Pourboires de la Solution PDV n’affectent pas les factures.
Remarque : Les paiements de factures ne prennent pas en charge les signatures sur papier. Toutes les signatures de cartes se feront sur l’écran de l’appareil, même si le paramètre Signature sur l’appareil est désactivé.
Modifier, renvoyer ou annuler des factures à partir de l’application Solution PDV Square
Touchez Plus dans la barre de navigation au bas de votre écran et sélectionnez Factures dans le menu de navigation.
Touchez la facture que vous souhaitez modifier dans votre liste.
Touchez Modifier dans le coin supérieur droit ou Annuler la facture au bas de l’écran.
Effectuez les mises à jour nécessaires, puis touchez Renvoyer.
Confirmez ou modifiez les destinataires mis en copie sur la facture afin de déterminer qui sera avisé des modifications et des annulations de la facture.
Remarque : Vous pouvez rechercher des factures et des estimations à l’aide de plusieurs champs comme le nom du client, l’adresse courriel, le numéro de téléphone, le titre, etc. Consultez notre liste complète d’options de recherche dans notre Centre d’assistance.
Partager une facture avec un appareil mobile
Vous pouvez partager votre facture directement à partir de votre appareil mobile. Pour ce faire :
Ouvrez l’application Solution PDV Square et touchez Plus > Factures.
Touchez Créer une facture.
Dans le champ de livraison, touchez Envoyer la facture par courriel, Partager par message texte ou Partager l’URL manuellement.
Remplissez la facture et touchez Créer.
Vous pouvez également partager un bouton de lien de partage dans une facture existante. Copiez l’URL de la facture en bas de l’écran des détails de la facture pour la partager à partir de votre appareil mobile.
Remarque : Pour le moment, il n’est pas possible d’imprimer une facture à partir d’un navigateur sur appareil mobile.
Ajouter des rappels automatiques aux Factures à partir de l’application PDV Square
Lorsque vous créez une facture, remplissez tous les champs pertinents avec les informations de facturation pour chaque ligne en passant par le calendrier et le mode de paiement.
Touchez Continuer.
Cliquez sur Rappels de paiement.
Modifiez les options par défaut. Sélectionnez Ajouter un rappel pour ajouter une autre option.
Remplissez votre facture et programmez-la ou envoyez-la.
L’envoi des rappels cessera lorsque la facture aura été payée.
Remarque : Si une facture est envoyée par message texte, les rappels automatiques ne seront pas envoyés à vos clients. Les rappels automatiques ne s’appliquent qu’aux factures envoyées manuellement ou par courriel.
Envoyer un rappel pour une facture à partir de l’application Solution PDV Square
Touchez Plus et sélectionnez Factures dans le menu de navigation.
Dans votre liste, touchez la facture pour laquelle vous souhaitez envoyer un rappel. Si vous éprouvez des difficultés à repérer une facture précise, vous pouvez effectuer une recherche à l’aide de plusieurs filtres.
Faites défiler jusqu’au bas des détails de la facture et touchez Envoyer un rappel.
Dupliquer une facture à partir de l’application Solution PDV Square
Touchez Plus et sélectionnez Factures dans le menu de navigation.
Dans votre liste, touchez la facture que vous souhaitez dupliquer. Utilisez les filtres pour préciser la liste des factures.
Faites défiler la page jusqu’aux détails de la facture et touchez le bouton Dupliquer.
Une nouvelle page de facture reprenant les détails précédents s’affiche. Modifiez les sections appropriées selon vos besoins, puis touchez Envoyer.