Imprimer des tickets de commande
Connectez une imprimante à votre appareil et imprimez des talons de commande pour les clients ou envoyez des tickets de commande en cuisine.
Connecter des accessoires compatibles
Avant d’activer l’option Tickets de commande, découvrez comment connecter une imprimante à votre :
Activer les tickets de commande et les talons de commande
-
Tous les détails d’une commande sont affichés sur un ticket de commande : par exemple, une salade et une liste de demandes spéciales, comme un extra de courge, de tomates et de vinaigrette, sans épinard.
Une fois les tickets de commande activés, les nouvelles commandes sont automatiquement imprimées à partir de votre appareil d’impression pris en charge, même si le reçu du client n’est pas imprimé.
Un talon de commande affiche simplement la commande d’une salade, sans autres détails d’ingrédients.
Les nouvelles commandes sont faciles à distinguer des commandes en cours. Toutes les nouvelles commandes sont en surbrillance grise dans la section Commandes du Tableau de bord Square en ligne et dans l’application Solution PDV Square.
Activer les tickets de commande dans la Solution PDV Square
Une fois l’imprimante connectée, suivez ces étapes via l’application Solution PDV Square :
Dans la barre de navigation au bas de votre écran, touchez ≡ Plus.
Touchez Paramètres > Passage en caisse > Tickets de commande.
Choisissez Attribuer nº automatique ou Saisir nom ou nº personnalisé.
Remarque : Comme vous n’avez plus à ajouter manuellement des noms à chaque ticket, les numéros de tickets attribués automatiquement font avancer vos lignes d’attente plus rapidement.
Activer l’option Tickets de commande dans Square pour restaurants
Si vous utilisez Square pour restaurants, cette fonctionnalité peut être modifiée à partir du Tableau de bord Square en ligne. Pour ce faire :
Accédez à Paramètres > Appareils.
Sélectionnez un appareil Square pour restaurants existant ou cliquez sur Ajouter un point de vente pour en ajouter un nouvel appareil.
-
Dans la section Tickets de commande, choisissez entre
Attribuez automatiquement un Nº de ticket quand la commande est envoyée ou Saisissez un Nº ou un nom personnalisé avant d’envoyer la commande.
Remarque : Les tickets et les noms de table prédéfinis n’ont pas d’incidence sur les commandes en cuisine. La modification de cette option remplacera le fonctionnement des profils d’imprimante de ce point de vente.
Imprimer des tickets de commande
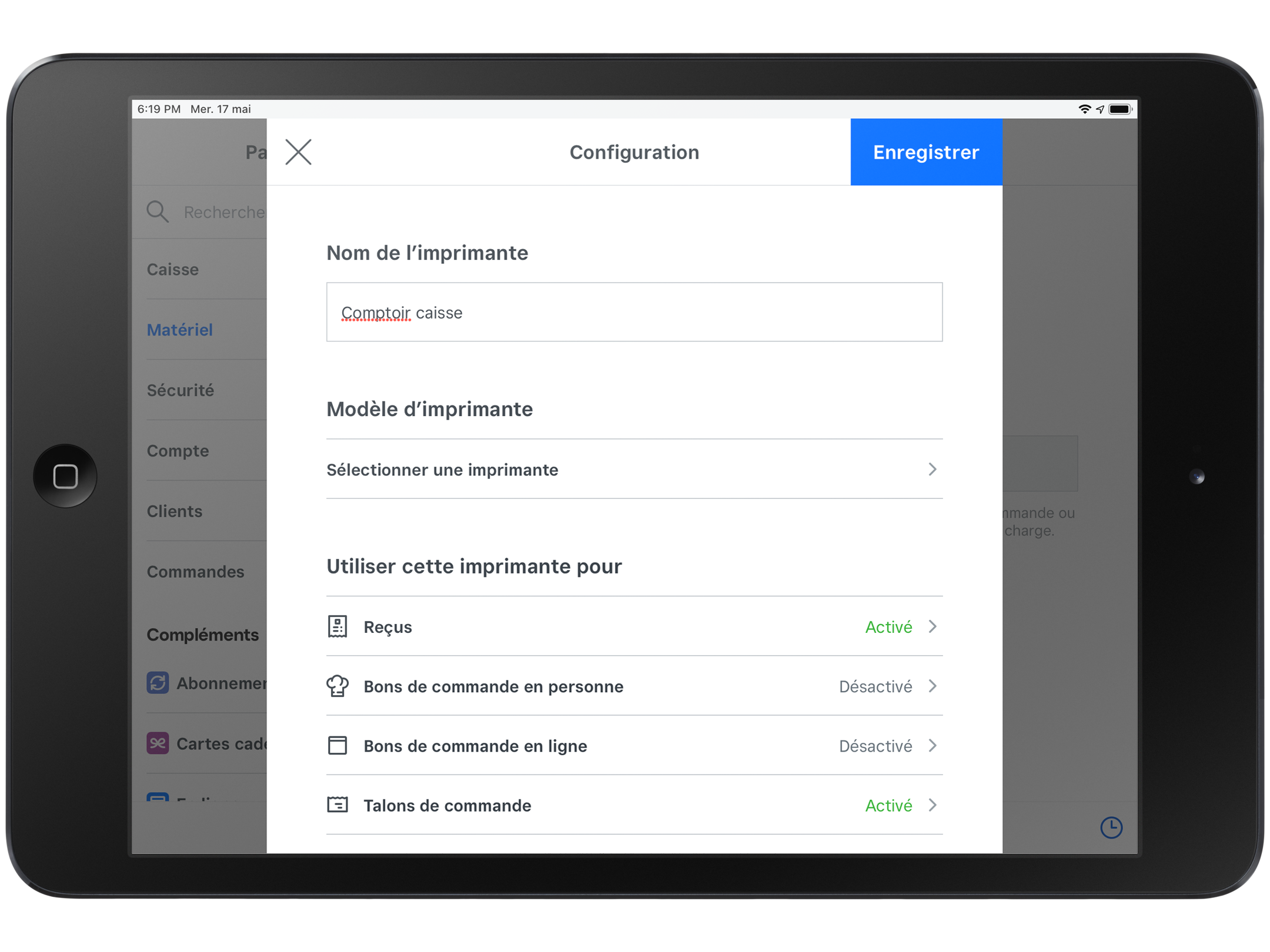
Connectez une imprimante à votre appareil pour imprimer des bons de commande destinés aux clients ou envoyer des tickets de commande en cuisine. Si vous acceptez les commandes pour cueillette avec l’application Solution PDV Square sur iPad, vous pouvez aussi imprimer automatiquement les tickets de commande à distance.
Vous pouvez également imprimer des articles spécifiques par ticket de commande pour les commandes reçues via votre site Web Vente en ligne Square et via les commandes par code QR.
Remarque : Pour imprimer des commandes en cuisine, nous vous recommandons l’imprimante à impact Star SP742ML. Elle est conçu pour résister aux températures élevées d’une cuisine et imprime en noir et en rouge. Les imprimantes à impact n’impriment pas les reçus, uniquement les tickets de commande.
Imprimer des tickets de commande avec la Solution PDV Square
Appuyez sur ≡ Plus > Matériel > Imprimantes.
Touchez Créer une station d’impression ou sélectionnez une imprimante existante.
-
Saisissez le nom de l’imprimante, sélectionnez son modèle et accédez à Utiliser cette imprimante pour, puis touchez chaque section pour activer les paramètres pertinents aux activités de votre entreprise.
Reçus
Tickets de commande sur place
Tickets de commande en ligne
Talons de commande
Tickets annulés
Touchez Enregistrer.
Imprimer des tickets de commande avec Square Register
Avec Square Register, votre appareil peut imprimer automatiquement les nouvelles commandes entrantes. Pour ce faire :
Appuyez sur ≡ Plus > Matériel > Imprimantes.
Sélectionnez votre imprimante dans la liste, puis activez Tickets de commande en ligne.
Activez l’option Utiliser cette imprimante pour les tickets de commande en ligne.
À partir de là, vous pouvez choisir d’imprimer un seul article par ticket, de condenser les tickets, d’imprimer automatiquement les nouvelles commandes et de sélectionner les catégories de commandes à imprimer.
Imprimer des tickets de commande avec Square Terminal
Avec Square Terminal, une fois la transaction terminée, vous devez toucher le bouton Imprimer des reçus pour imprimer des tickets de commande sur l’imprimante interne de Square Terminal. Ce n’est pas le cas si vous imprimez à partir d’imprimantes qui ne sont pas connectées à Square Terminal.
Réimprimer les tickets de commande
Vous pouvez réimprimer un ticket de commande à partir de l’onglet Transactionsou de la liste Tickets en attente.
Pour réimprimer des transactions à partir de l’application PDV Square :
Touchez Transactions.
Recherchez la commande à réimprimer, puis touchez Réimprimer le ticket.
Remarque : Pour les tickets fermés, l’option de réimpression s’affiche seulement si la commande a été passée au cours de la dernière heure (1 h).
Pour réimprimer à partir des tickets en attente :
Depuis l’écran Passage en caisse, touchez Tickets.
Sélectionnez le ticket à réimprimer, puis touchez Réimprimer le ticket.
Imprimer sur plusieurs imprimantes
Si vous utilisez plusieurs imprimantes, vous pouvez également envoyer des articles spécifiques à une imprimante donnée. Par exemple, envoyer les commandes de boissons à l’imprimante du bar. Lorsque vous configurez vos imprimantes, assurez-vous de sélectionner les catégories d’articles à imprimer par chaque imprimante.
À partir de l’application Solution PDV Square ou Square Terminal :
Dans la barre de navigation au bas de votre écran, touchez ≡ Plus.
Touchez Paramètres > Matériel > Imprimantes > sélectionnez l’imprimante à configurer.
Dans les sections Tickets de commande sur place et Tickets de commande en ligne, touchez Catégories à imprimer pour choisir les catégories à imprimer.
Recommencez ces étapes pour les autres imprimantes.
Touchez Enregistrer.
Imprimer un seul article par ticket de commande
Avec l’application Solution PDV Square sur votre appareil iOS, vous pouvez ajouter des catégories d’articles à différentes imprimantes et imprimer un article par ticket de commande. Cette fonction est utile si vous devez envoyer des articles à différents postes d’affichage des commandes ou à différents comptoirs de service pour l’exécution des commandes.
Pour commencer, vous devez attribuer vos articles à des catégories précises. Une fois que c’est fait, vous pouvez attribuer des catégories à imprimer à chaque station. À partir de l’application Square :
Appuyez sur ≡ Plus > Paramètres > Matériel > Imprimantes.
Sélectionnez la station d’imprimante appropriée.
Dans la section Utiliser cette imprimante pour, accédez à Tickets de commande sur place ou à Tickets de commande en ligne et activez l’option Utiliser cette imprimante pour les tickets de commande sur place ou Utiliser cette imprimante pour les tickets de commande en ligne.
Activez Un seul article par ticket de commande pour imprimer un seul article par ticket. Cette fonction est utile si vous devez envoyer des articles à différents postes d’affichage des commandes ou à différents comptoirs de service pour l’exécution des commandes.
Sélectionnez la ou les catégories à imprimer par cette station d’impression. L’impression d’un seul article s’applique uniquement aux catégories sélectionnées.
Recommencez ces étapes pour chacune de vos stations d’impression.
Touchez Enregistrer.
Remarque importante
Les tickets de commande condensés économisent le papier d’imprimante et ne sont pas encore pris en charge par le Gestionnaire des commandes.
Vous pouvez également imprimer des articles individuels par ticket de commande pour les commandes reçues via votre site Web Vente en ligne Square et via les commandes par code QR. Pour plus détails sur la impression et gestion des commandes en ligne.
Imprimez plusieurs tickets de commande sur une seule imprimante
Pour imprimer plusieurs tickets de commande à partir de l’application PDV Square sur une seule imprimante :
Touchez ≡Plus > Paramètres > Matériel > Imprimantes.
Touchez Créer une station d’impression.
Attribuez un nom à la station d’impression, puis touchez Imprimantes et sélectionnez votre imprimante connectée.
Ouvrez la section Utiliser cette imprimante pour, activez ce que vous devez imprimer comme : des reçus, des tickets de commande sur place, des tickets de commande en ligne, des talons de commande ou des tickets annulés.
Touchez Enregistrer.
Répétez ces étapes pour créer différentes stations d’impression et imprimer plusieurs tickets de commande.
Grouper des articles sur les tickets de commande
Pour personnaliser les paramètres de groupes d’articles à partir des applications Solution PDV Square, Square pour restaurants ou Square pour détaillants :
Touchez ≡ Plus > Paramètres > Matériel > Imprimantes.
Touchez la station d’impression concernée, puis faites défiler jusqu’à Tickets de commande sur place.
Vérifiez si l’option Utiliser cette imprimante pour les tickets sur place est activée, puis activez l’option Combiner les articles identiques. Les articles avec les mêmes détails seront automatiquement combinés en un seul article.
Si vous activez l’option Un seul article par ticket, ce paramètre annule les groupes d’articles et imprime automatiquement chaque article individuellement sur un ticket séparé.
Remarque : Le paramètre Combiner les articles identiques est désactivé par défaut sur les stations d’impression existantes, mais il sera activé par défaut sur toutes les nouvelles stations d’impression créées. En savoir plus sur les regroupement d’articles.
Pour les groupes de modificateurs, la ligne des modificateurs d’articles inclut également une quantité. Ces informations s’affichent sur les tickets de commande imprimés et sur l’onglet Commandes dans la Solution PDV. Pour les afficher, appuyez sur ≡ Plus > Commandes, puis sélectionnez une commande et vérifiez les informations de l’article.