Créer et gérer des articles à partir du Tableau de bord Square
En ajoutant les détails de votre entreprise à votre compte Square, vous pouvez créer, modifier et gérer des articles à partir de votre catalogue d’articles Square dans le Tableau de bord. La gestion des articles à partir du Tableau de bord mettra à jour les détails de la plupart des articles sur plusieurs autres plateformes Square, y compris la Solution PDV Square et Vente en ligne Square.
Remarque : En plus de votre Tableau de bord, vous pouvez également créer et gérer des articles à partir de l’application Square.
| Vous voulez synchroniser votre Catalogue d’articles avec Vente en ligne Square? Apprenez-en davantage sur la synchronisation des articles. |
Créer des articles dans le Tableau de bord
Pour créer des articles à partir de votre Catalogue d’articles dans le Tableau de bord :
Dans votre tableau de bord Square en ligne, accédez à Articles et commandes > Articles pour ouvrir votre Catalogue d’articles Square.
Cliquez sur Créer un article.
Cliquez dans le menu déroulant Type d’article et choisissez un type d’article.
Saisissez les informations relatives aux articles, comme le nom, la catégorie, la description et l’image.
Configurez l’une des fonctionnalités supplémentaires suivantes, puis cliquez sur Enregistrer.
Il est possible d’attribuer un type d’articles à vos articles, notamment :
- Aliments préparés et boissons : Idéal pour les restaurants et autres points de vente d’aliments.
- Physique : Idéal pour les articles de vente au détail comme les vêtements ou les bijoux, ou les aliments non périssables comme le vin embouteillé.
- Événement : Permet de vendre des billets pour des événements et d’indiquer une adresse/un lien et les heures.
- Numérique : Permet de vendre un fichier numérique à télécharger, comme un livre électronique ou une chanson, que vous pouvez manuellement transmettre au client.
- Dons : Permet à quiconque d’envoyer des dons pour n’importe quelle cause.
- Autre : Recommandé pour les articles que vous traiterez manuellement.
Différents types d’articles ajouteront de nouvelles sections que vous pourrez mettre à jour à l’écran des détails de l’article. Par exemple, un article appartenant à Aliments préparés et boissons comprendra une section « Informations nutritionnelles ».
Les catégories vous aident à classer et à organiser vos articles, à générer des rapports sur les ventes de ceux-ci, à les acheminer vers les imprimantes définies, à attribuer une visibilité au canal é et bien plus encore. Cliquez sur Sélectionner pour affecter l’article aux catégories que vous avez déjà créées.
Pour créer d’abord des catégories, apprenez-en plus sur la création et la gestion des catégories d’articles.
Les options d’articles vous aident à créer et à organiser vos variantes d’articles personnalisées. Ces options peuvent être réutilisées pour tout votre catalogue d’articles, ce qui vous fait épargner du temps lors de l’ajout de nouvelles variantes ou de nouveaux articles. Sélectionnez Ajouter des options pour ajouter des options à votre article.
Vous pouvez cliquer sur Modifier les détails de la variante à tout moment pour modifier vos informations de variante ou Ajouter une variante pour en ajouter une nouvelle.
L’option de gestion des stocks de Square vous procure les outils de base nécessaires pour avoir une idée exacte du nombre d’articles en stock dans votre catalogue d’articles. En savoir plus sur la façon de gérer votre stock avec Square.
Si votre menu comporte des options personnalisables, comme des garnitures, des compléments ou des demandes spéciales, créez des modificateurs d’article.
Créez des attributs personnalisés et associez-les à des articles, afin d’ajouter des détails supplémentaires aux articles de votre catalogue et de pouvoir en effectuer le suivi. Sélectionnez Ajouter un attribut personnalisé pour démarrer.
L’option Ignorer les détails de l’article à l’écran signifie que, lorsque cet article est ajouté au panier, la première variante de l’article ainsi que tout modificateur présélectionné sont appliqués. L’écran des détails de l’article ne s’affichera pas.
Vous pouvez régler plusieurs paramètres de vos articles se rapportant à vos sites Web Vente en ligne Square, y compris la visibilité des articles du site, le temps de préparation pour les commandes en ligne, le référencement, les liens vers les réseaux sociaux et plus encore.
Ces options se trouveront dans les sections suivantes de l’écran des détails de l’article :
- Lieu de vente
- Commandes
- Traitement
- Recherche et réseaux sociaux
Découvrez comment gérer les paramètres des articles dans Vente en ligne Square à partir de votre catalogue d’articles.
Activez cette option si vous souhaitez créer un lien de paiement ou un bouton d’achat pour cet article, que vous pourrez utiliser pour vendre par courriel, sur les médias sociaux, sur votre site Web, dans un blogue et plus encore. Découvrez comment démarrer avec les liens de paiement Square.
Remarque : Si vous créez plusieurs articles, vous pourrez les téléverser en bloc en utilisant la fonction importation d’articles.
Création rapide
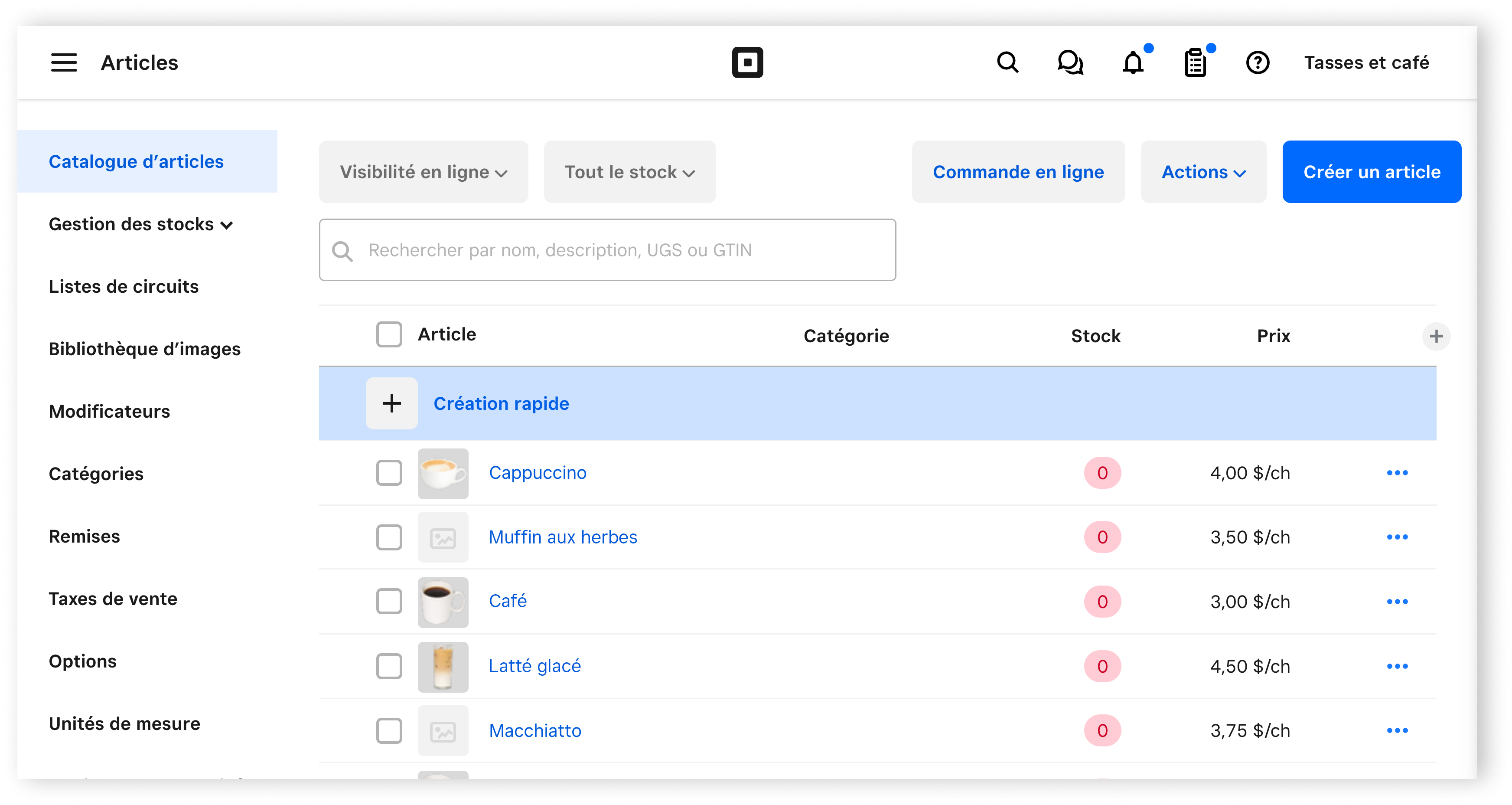
Si votre catalogue d’articles contient moins de 10 articles, vous pouvez utiliser la fonction Création rapide pour créer rapidement des articles avec un nom et un prix. La fonction Création rapide réduit le nombre d’étapes nécessaires pour créer un article et vous pouvez modifier les détails de l’article en tout temps. Cette fonction est offerte à partir de votre Tableau de bord Square en ligne. Pour démarrer :
À partir de votre Catalogue d’articles Square, cliquez sur +Création rapide et saisissez le nom de l’article. Remarque : Si vous n’avez pas encore créé d’article, les champs Nom de l’article et Prix sont accessibles.
Cliquez sur le champ Prix pour indiquer un prix pour l’article. Vous pouvez également laisser ce champ vide pour ajouter un prix variable au moment du passage en caisse.
Cliquez sur Enregistrer lorsque vous avez terminé.
Configurer les types d’unités des articles
Chaque entreprise est différente. Certains commerçants vendent des quantités entières d’articles (comme des vêtements), tandis que d’autres vendent des articles selon le poids ou la longueur. Certaines entreprises vendent les deux types d’unités.
Par défaut, chaque nouvel article que vous créez aura un type d’unités par article. Lorsque vous définissez votre type d’unités, vous pouvez choisir parmi une liste d’unités prédéfinies comme les mètres, les onces ou les pieds. Vous pourrez également sélectionner des types d’unités dans les systèmes métrique et impérial. En savoir plus en consultant nos questions fréquentes au sujet du type d’unité.
Pour ajouter un type d’unité :
- Dans votre catalogue d’articles Square, accédez à Unités.
- Cliquez sur Ajouter une unité.
- Choisissez une unité prédéfinie.
- Définissez la précision de l’unité. Cela vous aide à effectuer le suivi de vos stocks et du prix des articles en vous laissant définir la quantité de l’article au cent millième près (0,00000).
- Cliquez sur Enregistrer.
Les types d’unité seront indiqués sur les reçus de vos clients ainsi que sur vos rapports d’articles et de ventes dans Square.
Remarque : Chaque type d’unité personnalisée doit avoir un nom unique. Les noms ne sont pas sensibles à la casse.
- Dans votre catalogue d’articles Square, accédez à Unités.
- Cliquez sur une unité existante. Si vous mettez à jour une unité personnalisée, vous verrez l’option vous permettant de modifier la précision.
- Choisissez Enregistrer vos modifications ou cliquez sur Supprimer pour supprimer complètement le type d’unité.
Remarque : Par défaut, si un article est attribué à un type d’unité que vous supprimez, le nouveau type d’unité sera converti en une quantité par article.
Notez les limitations suivantes lors de la gestion des unités :
- La mise à jour d’un type d’unité n’actualisera pas le nombre indiqué en stock. Par exemple, si vous avez 10 centimètres (cm) ou pouces (po) de denim en stock et que vous mettez à jour votre type d’unité de cm ou po à mètres (m) ou pieds (pi), vos niveaux de stocks pour l’article indiqueront 10 m ou pi en stock. Pour que vos niveaux de stocks restent précis, assurez-vous de les ajuster manuellement après avoir mis à jour le type d’unité.
- L’historique de vos rapports et des transactions reflétera le type d’unité au moment de la vente. Imaginons que vous vendez du café et que le type d’unité est en onces (oz). Plus tard, vous mettez à jour le type d’unité en grammes (g) ou livres (lb) et effectuez une nouvelle vente. Si vous consultez un rapport sur la vente de café, vous verrez des lignes distinctes pour les onces et les grammes ou livres.
- Lorsque vous utilisez des types d’unité pour le suivi des stocks, il n’est pas possible de déduire des articles indiqués dans une unité donnée d’une unité plus grande. Par exemple, il n’est pas possible de définir le type d’unité pour le vin comme étant un verre de 250 millilitres (ml) et de déduire des stocks une bouteille de vin de 750 ml chaque fois que trois verres de 250 ml sont vendus.
- Il n’est pas possible de fixer des incréments minimaux ou maximaux pour les types d’unités. Par exemple, vous ne pourrez pas définir une valeur d’incrément de 0,5 à la hausse ou à la baisse pour rajuster la quantité lors du passage en caisse.
Actions supplémentaires sur les articles
Pour modifier ou supprimer un article :
- À partir de votre catalogue d’articles Square, sélectionnez l’article à mettre à jour.
- Effectuez vos modifications et choisissez Enregistrer pour terminer, ou cliquez sur Actions > Supprimer pour supprimer l’article de votre catalogue.
Pour dupliquer un article :
- À partir de votre catalogue d’articles Square, sélectionnez l’article à dupliquer.
- Cliquez sur Actions > Dupliquer pour faire une copie de l’article.
- Apportez toutes les modifications nécessaires pour l’article dupliqué.
- Sélectionnez Enregistrer lorsque vous avez terminé.
Si vous créez plusieurs articles, vous pouvez gagner du temps en téléversant vos articles en masse. Consultez la section Importation d’articles pour en savoir plus.
En archivant des articles, vous pouvez supprimer des articles de votre catalogue d’articles et empêcher leur vente, sans pour autant les supprimer définitivement et perdre leurs données. Pendant l’archivage des articles, vous ne pourrez pas effectuer d’actions telles que la gestion des stocks ou la modification de leurs variations. Apprenez-en davantage sur l’archivage des articles.
Vous pouvez marquer un article ou une variante d’article comme étant en rupture de stock lorsque l’article n’est pas disponible à la vente. Pour démarrer :
- À partir de votre catalogue d’articles Square, sélectionnez l’article que vous souhaitez marquer comme étant en rupture de stock.
- Sous Variantes, cliquez sur Gérer le stock.
- Activez l’option Marquer comme étant en rupture de stock sur le point de vente et en ligne, puis cliquez sur Terminé.
- Sélectionnez Enregistrer lorsque vous avez terminé.
Remarque : La variante sera également indiquée en rupture de stock dans les applications partenaires qui sont associées à Square.
Pour modifier une image pour un seul article :
- À partir de votre Catalogue d’articles Square, cliquez sur l’article que vous souhaitez modifier.
- Sous l’image, cliquez sur Téléverser pour ajouter une nouvelle image. Sélectionnez l’icône de la corbeille sur une image existante pour la supprimer.
- Sélectionnez Enregistrer lorsque vous avez terminé.
Pour gérer des images à partir de votre catalogue d’images :
- À partir de votre catalogue d’articles Square, accédez à Catalogue d’images.
- Cliquez sur l’image que vous souhaitez modifier. Vous pouvez aussi sélectionner l’icône de la corbeille sur une image existante pour la supprimer.
- Mettez à jour le nom de l’image et fournissez un texte de remplacement pour votre image afin d’améliorer les résultats de recherche en ligne.
- Sélectionnez Enregistrer lorsque vous avez terminé.
Lorsque vous ajoutez des images d’articles, nous recommandons les caractéristiques suivantes :
- Haute résolution d’une taille de 2 560 x 2 560 pixels.
- Format carré
- Les formats d’image pris en charge sont les fichiers JPG, JPEG, PNG et GIF (les images à 360 degrés (fichiers SPIN) ou en 3D ne sont pas prises en charge pour le moment)
- Jusqu’à 15 Mo
Remarque : Lorsque vous ajoutez, mettez à jour ou supprimez l’image d’un article, la modification apparaît dans toutes vos fonctionnalités Square, y compris votre Tableau de bord, l’application Square et Vente en ligne Square.
Si vous avez besoin d’aide pour prendre des photos de haute qualité de vos articles, l’application Studio photo Square facilite la prise de photos professionnelles en quelques étapes seulement. Découvrez comment démarrer avec l’application Studio photo Square.
Créer et gérer des catégories d’articles
Les catégories vous aident à classer et à organiser vos articles, à générer des rapports sur les ventes d’articles, à acheminer des articles vers les imprimantes définies, à attribuer une visibilité en ligne et bien plus encore. Apprenez-en davantage sur la créer et gérer des catégories d’articles.
Gérer les stocks d’articles
L’option de gestion des stocks de Square vous procure les outils de base nécessaires pour garder à jour un dénombrement des articles en stock dans votre catalogue d’articles. Apprenez-en davantage sur la façon de faire le suivi de vos stocks avec Square.
Remarque : Si vous entreprise exige des fonctionnalités avancées de gestion des stocks et de production de rapports, comme la gestion du coût unitaire des articles
ou les Rapports sur le coût des marchandises vendues, jetez un coup d’œil à Square pour détaillants.
Gérer les articles archivés
En archivant les articles, vous pouvez les retirer de votre Catalogue d’articles et empêcher leur vente sans les supprimer définitivement et perdre toutes les données relatives aux articles et à l’historique des stocks. Lorsque vous archivez des articles, vous ne pourrez pas gérer des actions comme le suivi et le rajustement des stocks, la modification des variantes ou la gestion des stocks tant que vous n’aurez pas annulé l’archivage de l’article.
Apprenez-en davantage sur l’archivage des articles.
Créer et gérer la taxe de vente
La taxe de vente doit être activée pour les articles applicables vendus par votre entreprise. Vous pouvez facilement créer et gérer la taxe de vente directement à partir de votre Tableau de bord Square en ligne. Apprenez-en davantage sur la façon de configurer les taxes.
Remarque : Les Frais Square sont prélevés du montant total de chaque transaction, y compris les taxes et le pourboire.
Créer et gérer des remises
Vous pouvez créer et modifier des remises à partir de votre Tableau de bord ou de votre application Square. En savoir plus sur la création et la gestion des remises.
Articles dans Vente en ligne Square
Vente en ligne Square est une plateforme robuste qui prend en charge votre site Web, vos articles, l’exécution des commandes, la gestion des clients et plus encore. En ce qui concerne vos articles, le Catalogue d’articles Square a un impact sur Vente en ligne Square de différentes manières.
Au fur et à mesure que vous ajoutez des articles à votre Catalogue d’articles, vous pouvez générer automatiquement une page de commande en ligne avec Vente en ligne Square pour vendre à partir d’un site Web ainsi que de votre point de vente. Pour démarrer :
- À partir de votre Catalogue d’articles Square, cliquez sur Aperçu du site pour voir un aperçu de ce à quoi peut ressembler votre site de commande en ligne.
- Cliquez sur Configuration du site pour générer le site de commande en ligne avec Vente en ligne Square.
Une fois généré, vous pouvez parcourir la page d’aperçu de Vente en ligne Square dans le Tableau de bord afin d’accéder aux différentes fonctionnalités de Vente en ligne Square ou parcourir l’éditeur de site Vente en ligne Square pour créer une page de commande qui permet aux clients d’acheter rapidement vos articles.
Lorsque vous configurez Vente en ligne Square pour la première fois dans votre compte Square, les produits de votre Catalogue d’articles Square se synchronisent avec la page Aperçu de Vente en ligne Square. Après la configuration initiale, la synchronisation se poursuivra automatiquement en arrière-plan, à quelques exceptions près. Apprenez-en davantage au sujet de la synchronisation des articles dans Vente en ligne Square.
Si vous ne prévoyez pas de vendre en personne avec la Solution PDV Square et que vous ne faites des affaires qu’en ligne, vous pouvez créer et gérer des articles directement dans Vente en ligne Square plutôt que dans votre Catalogue d’articles. Grâce à la synchronisation des articles de Vente en ligne Square, les informations sur les articles seront toujours synchronisées avec votre Catalogue d’articles lorsqu’elles seront ajoutées directement dans Vente en ligne Square.
Apprenez-en davantage sur la création d’articles et de catégories à partir de la page Aperçu de Vente en ligne Square dans le Tableau de bord. Vous pouvez également apprendre à créer un article ou une catégorie directement dans l’éditeur de site Vente en ligne Square.