Create a Loyalty Program with Square
If you’re using the Square App, Square Invoices, or Square Online and are designated as a business, you can subscribe to Square Loyalty and create a digital rewards program to reward customers for their purchases or create a Square Loyalty promotion to drive repeat visits and boost sales. Loyalty points can be applied to cash and card purchases. Your customers can sign up quickly and easily by entering their mobile number right in the register, when submitting an invoice payment, or online when completing a purchase – and earn rewards no matter how they pay.
In order to create and manage a loyalty program, including viewing the Loyalty section of your Square Dashboard, team members will need the Manage and Subscribe to Services and View, Edit, Create and Delete Customer Directory Data permissions enabled for their profile. Learn more about managing employees.
To earn points, customers must provide the same phone number for each payment method used at your business. A new profile will be created in your customer Directory if the customer uses a different phone number.
Note: If you’re using Android or Square Register, you’ll need to disable Skip Receipt Screen and Automatically Print Receipts in order to see the Loyalty screen at checkout.
Set Up a Loyalty Program
You can get started with creating your own Square Loyalty program from the Loyaltysection of your online Square Dashboard or by selecting More > Add-ons > Loyalty from the Square Point of Sale app. The steps to set up your Square Loyalty account are listed below.
If signing up for Square Loyalty through the Add-on Library in your Square Point of Sale app, you will be given a 30-day free trial for your program. Make sure that you add a subscription payment method for your Square Loyalty program within the 30-day period from the Pricing & subscriptions section of your online Square Dashboard; otherwise, your subscription will expire and both new and existing customers will be prevented from participating in your program.
Choose how Customers Earn a Point
You can customize your program type and purchase minimum to define how your customers earn rewards; either visit based, total amount spent or item/category based:
Visit: Reward points based on a per-visit minimum. For example, if your customer spends more than $5, they’ll earn one point per item/visit. This program type also allows you to exclude items from accruing points.
Amount Spent*: Reward points based on the total amount spent before tip. For example, one point per every $5 spent on a purchase.
Any Item or Category: Reward points based on purchasing a specific item or category. For example, a drip coffee earns 1 point, a latte earns 2 points and a sandwich earns 3 points.
*Note: The total Amount Spent can be tax inclusive or exclusive (default). To change your settings:
Visit Customers > Loyalty section of your online Square Dashboard > Settings.
Under Earning Points, click Edit next to the rule value.
Choose your tax preference.
Click Save.
Choose How Your Customers Get Rewarded
On the Reward screen, select how you’d like to reward your customers:
Discount on the Entire Sale: Set a fixed percentage or dollar discount for entire sale.
Discount on an Item or Category: Set a fixed percentage or dollar discount on specific items. For example, 20% off all coffee.
Free Item: Select a specific free item. For example, a free latte.
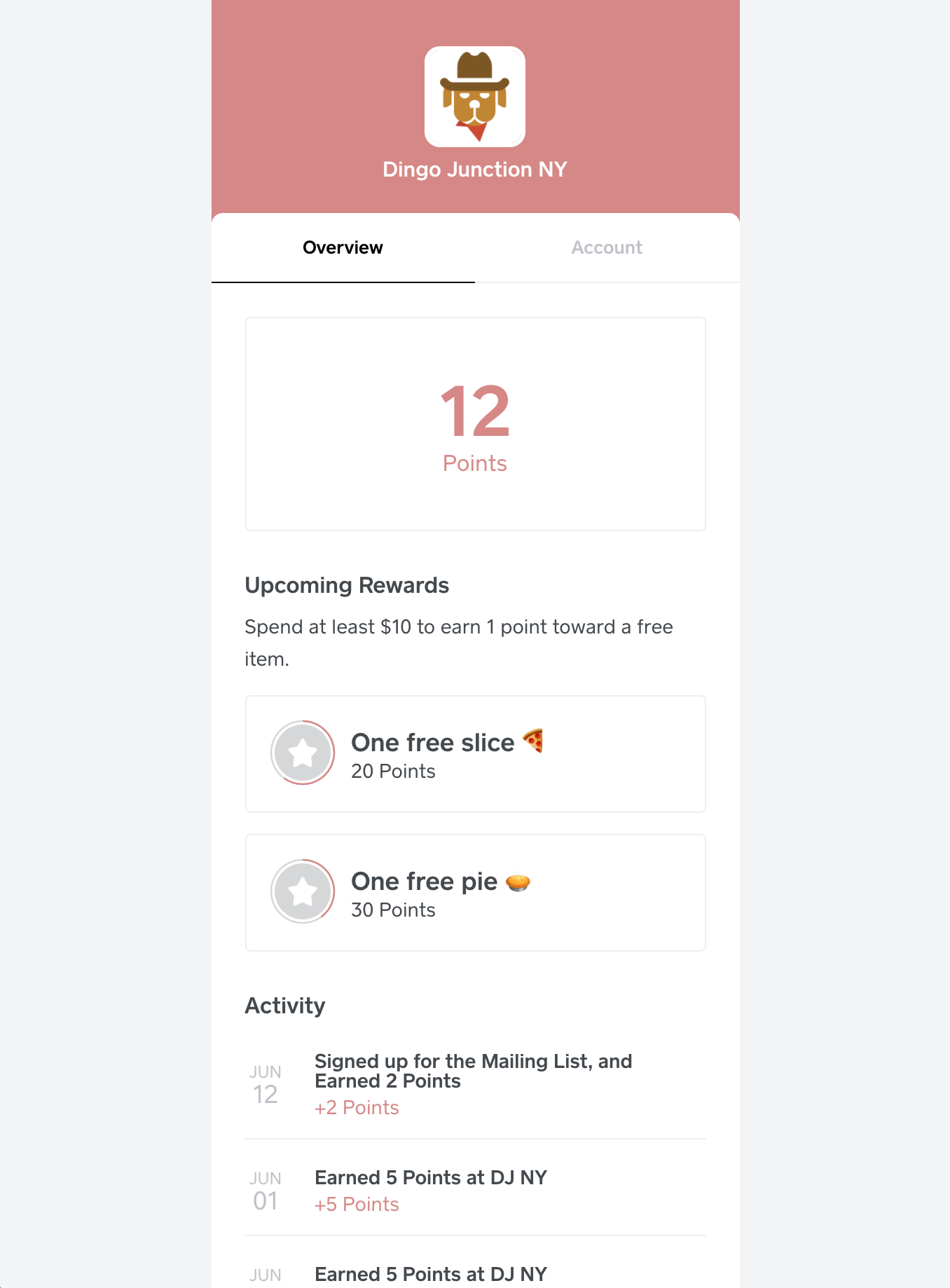
Customize Your Loyalty Program’s Terminology
You are able to customize the terminology of your loyalty program to fit your businesses’ brand. Instead of your customer’s earning points, you can choose to call them anything you want (for example stars, mugs, or bubbles).
To do so:
Log in to Customers > Loyalty section of your online Square Dashboard > Select Settings.
Under Terminology click Edit and enter your preferred term > Save.
Reward names can be up to 100 characters in length. However, we recommend to keep reward names around 50 characters or less for better display options across different platforms, like your Point of Sale and receipts, and during the enrolment process for buyers.
Add tiers to your Loyalty Program
Log in to Customers > Loyalty section of your online Square Dashboard > Select Settings. > Create A New Reward.
Select your reward type from the drop-down and choose the reward value > Enter the discount that will be applied for the reward.
Select Create Reward.
Note: You can create up to 15 rewards for your Loyalty Program. If you already have 15 rewards created on your account, you’ll need to delete an existing reward in order to create and apply any new rewards to your Loyalty Program.
If you’re editing an existing program, customers will not lose previously earned points or rewards and will start to accrue points based on the new rules. It’s your responsibility to inform customers of changes made to an existing Loyalty Program 30 days before those changes go into effect.
Manage Rewards Applied to Modifiers
If you select an item or category for a reward, any modifiers applied to that item will be included in the reward and given the same discount. If you’d like to charge for modifiers applied to items that are part of a loyalty reward, follow these steps:
When creating your loyalty program, select Partial Discount on an Item.
Select the item(s) that qualify for the reward.
Set a reward value equal to the item price before any modifiers are applied.
The reward will be deducted from the purchase total so that the item is free but the modifiers are not.
If you already have an active Square Loyalty program, existing customers will receive an SMS notification with the offer. New customers will be notified of the offer upon enrolling in your loyalty program.
Incentivize Customers to Provide Their Email Address
While Square Loyalty tracks your customers’ points and rewards by their phone number, you can still collect their email address for use with Square Marketing.
When you enable the Collect Contacts feature in Square Loyalty, new customers will receive an SMS notification offering an additional amount of points in exchange for their email address. Customers who provide their email address are automatically added to the Reachable and Loyalty Participant groups in your Customer Directory.
To enable this feature:
Visit the Settings tab of your Loyalty dashboard.
Toggle on Offer customers points in return for their email addresses.
Enter amount of points being offered for email address.
Click Save.
To enable this feature on an existing program:
Head to Customers > Loyalty tab in online Square Dashboard.
Click Actions > Edit.
In the Settings tab > enable Offer customers points in return for their email addresses.
Enter amount of points being offered for email address.
Click Next to continue with setup > Save.
Set Up Locations
Select which locations you would like to have participate during program setup. Your customers will be able to earn points and redeem rewards at any of your participating locations.
To create additional locations, visit Locations in online Square Dashboard and click Create Location. Once you add a new location, you cannot delete locations, but you can deactivate a location at any time. Inactive accounts will still be visible and can be reactivated at any time.
Note: If you’d like to offer a free item as a loyalty reward, you must select an item or category from each location’s Item Library in the reward field. This must be done to ensure coupons are redeemable across all business locations. Your customers won’t be able to redeem coupons at any locations that don’t have an item selected.
Add Points Expiration Date
You can set an expiration date for your issued points in order to help incentivize your customers to come back sooner. At the end of creating your Loyalty program, you will have the chance to review and change your Loyalty program type and points expiration settings.
You are able to add points expiration at the time you create your Loyalty program and from the Settings tab of your online Square Dashboard.
To add points expiration during onboarding:
Navigate to Customers > Loyalty section of your online Square Dashboard and select Create a New Rule.
Under Expiration click Edit and set when you’d like your points to expire, or select Never if you’d rather not set an expiration date.
Click Confirm.
Note: You can choose to expire points after a set number of months. Customers will receive an SMS notification 14 and 7 days before their points expire.
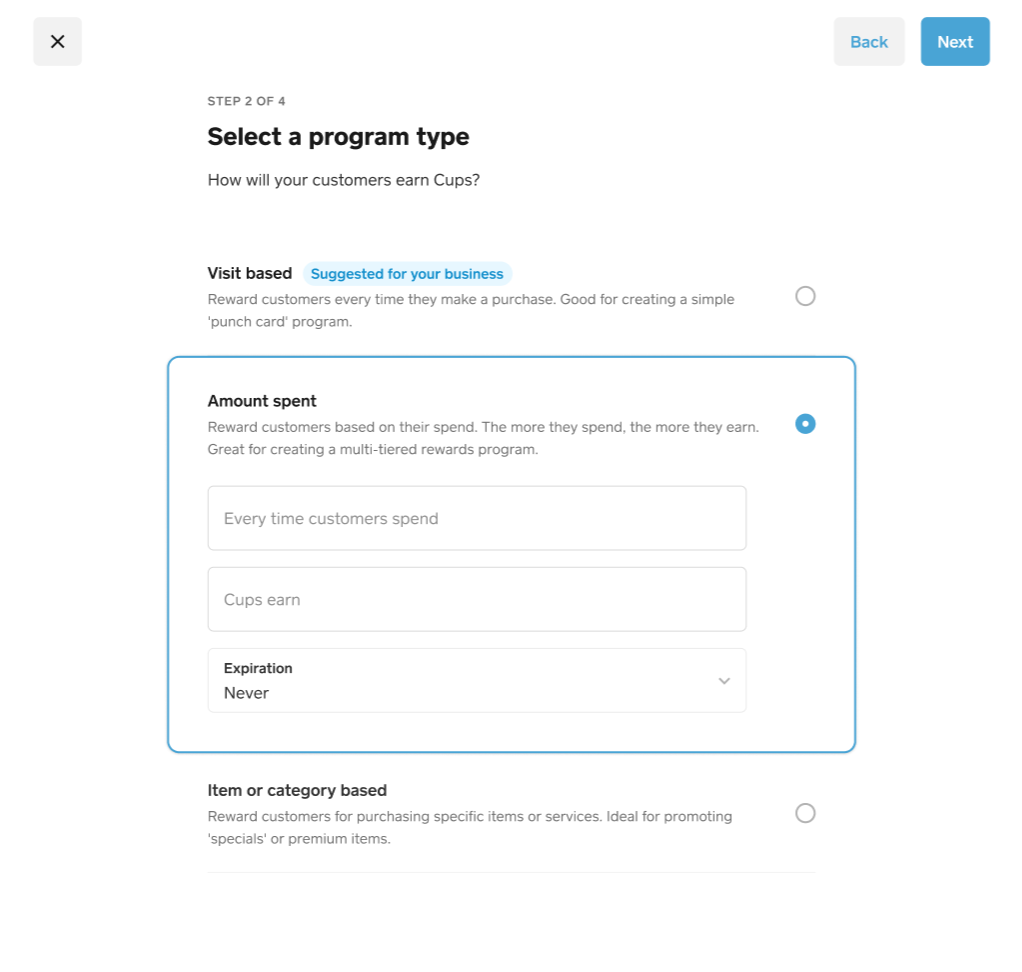
View Expiring Points
You can view a customer’s expiring points from your Customer Directory in your online Square Dashboard. To do so:
Go to your Customer Directory and select a customer.
Under Loyalty in the customer’s profile, click the three horizontal dots.
Click View Expiring Points to view total points that will expire for that customer.
You can also view a customer’s expiring points from the Square App:
From the navigation bar at the bottom of your screen, tap More > Customers and select a customer.
Under Loyalty in the customer’s profile, click the three horizontal dots.
Click View Expiring Points to view total points that will expire for that customer.
Manage Rewards Applied to Modifiers
If you select an item or category for a reward, any modifiers applied to that item will be included in the reward and given the same discount. If you’d like to charge for modifiers applied to items that are part of a loyalty reward, follow these steps:
When creating your loyalty program, select Partial Discount on an Item.
Select the item(s) that qualify for the reward.
Set a reward value equal to the item price before any modifiers are applied.
The reward will be deducted from the purchase total so that the item is free but the modifiers are not.
If you already have an active Square Loyalty program, existing customers will receive an SMS notification with the offer. New customers will be notified of the offer upon enrolling in your loyalty program.
Exempt items from accruing points
If you set up a spend-based loyalty program, you can exclude certain items or categories from accruing points. To do so:
Log in to your online Square Dashboard and navigate to Loyalty > Settings.
Select Edit next to the Eligible items and categories section.
Use the filter or search bar to locate items, and deselect any items you want to prevent from accruing points. Any items that are uncategorized will be located at the bottom of this list.
Click Done.
If you exclude a category, then any new items you create in that category will automatically be excluded from accruing points as well.
Note: The option to exclude items from accruing points is only available for spend-based Loyalty programs and is not available for visit-based, item-based or category-based programs at this time.