Square eGift Cards
With Square eGift Cards, you can easily sell digital gift cards online and in-store to customers searching for last minute gifts, or to those who live far away.
Once you set up your free online eGift cards order site, your customers will be able to send eGift cards via email to individuals, multiple people all at once or even to themselves. They can also create a group gift by letting contributors add funds to an eGift card online before it is sent to the recipient.
Customer's eGift cards can be easily redeemed for in-store purchases, on Square Online, or with select Square partners like Magento.
Square eGift Card Fees
With eGift cards, you pay a 2.2% processing fee when your customer buys an eGift card from you through your online order page and a gift card load fee of 2.5% of the amount loaded or reloaded. There are no upfront set-up costs for eGift cards, and no cost to create or maintain your eGift card ordering site.
If you sell your eGift cards through the Square app, you pay the processing rate based on our standard card processing rates:
Inserted chip cards or contactless (NFC) Payments: 2.2%
Manually keyed-in or card on file transactions: 2.2%
Afterpay: 6% + 30 cents (excluding GST) per card payment with Afterpay
Funds from the eGift card sale are included in your next transfer, and there are no fees when a customer pays using their eGift card.
Set Up eGift Cards
You can set up eGift cards from both the Square app and your online Square Dashboard. To do so:
- Tap ≡ More > Settings.
- Tap Gift Cards.
- Toggle on Sell eGift Cards in Store.
- Add your minimum and maximum load amounts and a custom policy (optional).
- Go to Payments > Gift Cards.
- Select eGift Cards > Configure.
- Toggle on Sell eGift Cards in Store to enable this option in the Square app.
- Choose a design for your eGift Card or upload a file. The suggested image size for custom designs is 640 x 400 pixels.
Configure eGift Cards
Toggle this setting on/off depending on your preference. Note: If you don’t sell in-person, we’d recommend leaving this toggled off.
Toggle this setting on/off depending on your preference. Copy and paste your unique ordering site to share with customers. You can also select your reporting location.
If you’ve subscribed to Square Marketing, click Send Marketing Email to promote your eGift Cards to subscribed customers.
Note: If you don’t sell online, we’d recommend leaving this toggled off. Learn about best practices for accepting eGift Card sales online.
Customers may need to purchase multiple eGift cards at once to give away as gifts to large groups of people, like family members, friends, or employees. Customers who need to buy multiple eGift cards at a time can purchase them in bulk from your online eGift card order page.
To get started:
- Go to Payments > Gift Cards on your online Square Dashboard.
- Select eGift cards > Configure.
- Toggle on Allow Bulk eGift Card Ordering.
- Enter the maximum number of eGift cards customers can purchase per order.
- Select Save.

Drag and drop to arrange designs in the order that you prefer your customers to see them.
To add or delete a custom design from your dashboard:
- Go to Payments > Gift Cards > eGift Cards > Configure.
- Under “Active Designs,” click Manage Designs.
- To add a custom design, click Add Design. To remove, click the X on the left-hand corner to remove your design.
- Click Save.
Gift Card Settings
Your customers can check the balance of their Gift Cards online. Copy and paste your unique link to share with your customers.
Your customers can also reload their eGift Card and check their eGift Card balance from the original eGift Card email by clicking on View Your eGift Card. The page will have information about the card balance, the ability to add funds to the gift card, transaction history, methods for redemption, and the original gifting message.
To reload their eGift Card, customers will need to confirm their eGift Card number, PIN (if applicable), and payment card information.
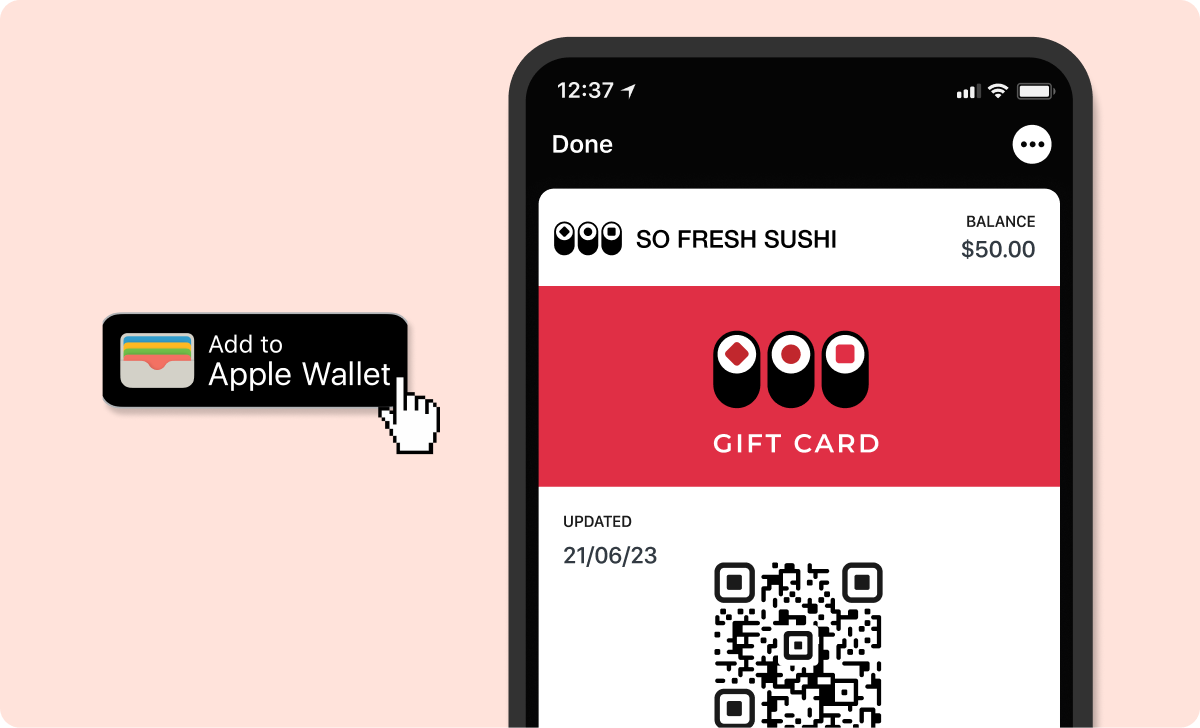
Allow customers to add their eGift cards to Apple Wallet for fast and easy redemption. You’ll need a device with a camera or scanner to use this feature.
You can customise the banner that appears on their Apple Wallet. Images must be JPG or PNG files of 10 MB or less. For best image quality, we recommend a minimum of 750px width and 246px height.
To enable this feature:
- Go to Payments > Gift Cards > Settings on your online Square Dashboard.
- Toggle on the Enable Apple Wallet integration for eGift cards feature, then click Save.
You can add up to five default amounts that will appear on your Square POS app.
You can also toggle off Allow custom plastic Gift Card amounts to disable this option in the Square app.
By default, the Square Point of Sale app will display $10, $15, $20, $25, and $50 default amounts to be loaded onto an eGift Card.
You can add up to four default amounts to appear on the eGift Cards order page and on Square POS. You can also add a minimum and maximum load amount. Note Preset amounts must be between $1 and $2,000.
By default, Square’s eGift Card policy is “Value does not expire.” You can add additional policies such as your business name, address, contact information, or any other information required by law or any additional policy specific to your gift card program.
To add or edit additional eGift Card redemption policies:
- Go to Payments > Gift Cards on your online Square Dashboard.
- Click Settings.
- Under “Redemption Policy,” add an additional policy. Note: There is a limit of 200 characters.
Sell eGift Cards from your Point of Sale
If you are set up to sell Square eGift Cards through your Square Point of Sale app, then you can load and send eGift cards to recipients while you're in-store. You can send and load eGift cards from compatible iOS and Android devices, Square Terminal and Square Register. Make sure to update your app to get the latest functionality.
To load and send an eGift card in the Square Point of Sale app:
Create a new sale or open an existing ticket.
Tap Library > Gift Cards > Sell eGift Card.
Select your eGift card design.
Select a preset load amount or enter a custom amount.
Enter the eGift card recipient's email address > tap Done.
Tap Return to Sale to complete the transaction.
Once the transaction is complete, the recipient will immediately be sent their eGift card via email.
How Your Customers Order Their eGift Cards
From your eGift card order site
Your customers can order from your custom eGift card order page, where they can choose an eGift card design, amount, and delivery date, as well as add a personal message and the recipient’s information. Your customer will also enter their payment information and receive an email confirmation of their order.
Once you have configured eGift cards on your account, you can share your unique eGift card order page URL with your customers. To locate your order page, please visit the eGift Cards section in your online Square Dashboard and copy the URL that is below the Sell eGift Cards Online toggle switch.
Make sure you link to your eGift card order page from your business website and social media pages. See more ways to promote your eGift Cards to your customers.
From the Give and Get Local Directory
| Give your favourite Square sellers a boost by buying vouchers to send as gifts or use for yourself. Visit Give & Get Local Directory > |
Customers can also order eGift cards online through the Give and Get Local Directory. The Give and Get Local Directory is a listing of businesses that offer Square eGift Cards. It allows buyers to browse and purchase eGift cards from local businesses in their area, including your own. If a customer decides to buy an eGift card for your business through the Give and Get Local Directory, they will be directed to your custom eGift card order site to complete their purchase.
Learn more about how Give and Get Local Directory works.
Customers can reload their gift card and check their balance
Your customers can reload their eGift card and check their eGift card balance from the original eGift card email by clicking View Your eGift Card. The page will have information about the card balance, the ability to add funds to the gift card, transaction history, methods for redemption, and the original gifting message.
To reload their eGift card, customers will need to confirm their eGift card number, PIN (if applicable), and payment card information.
Customers can also manage all of their gift cards from their Square profile.
Accept Your eGift Cards
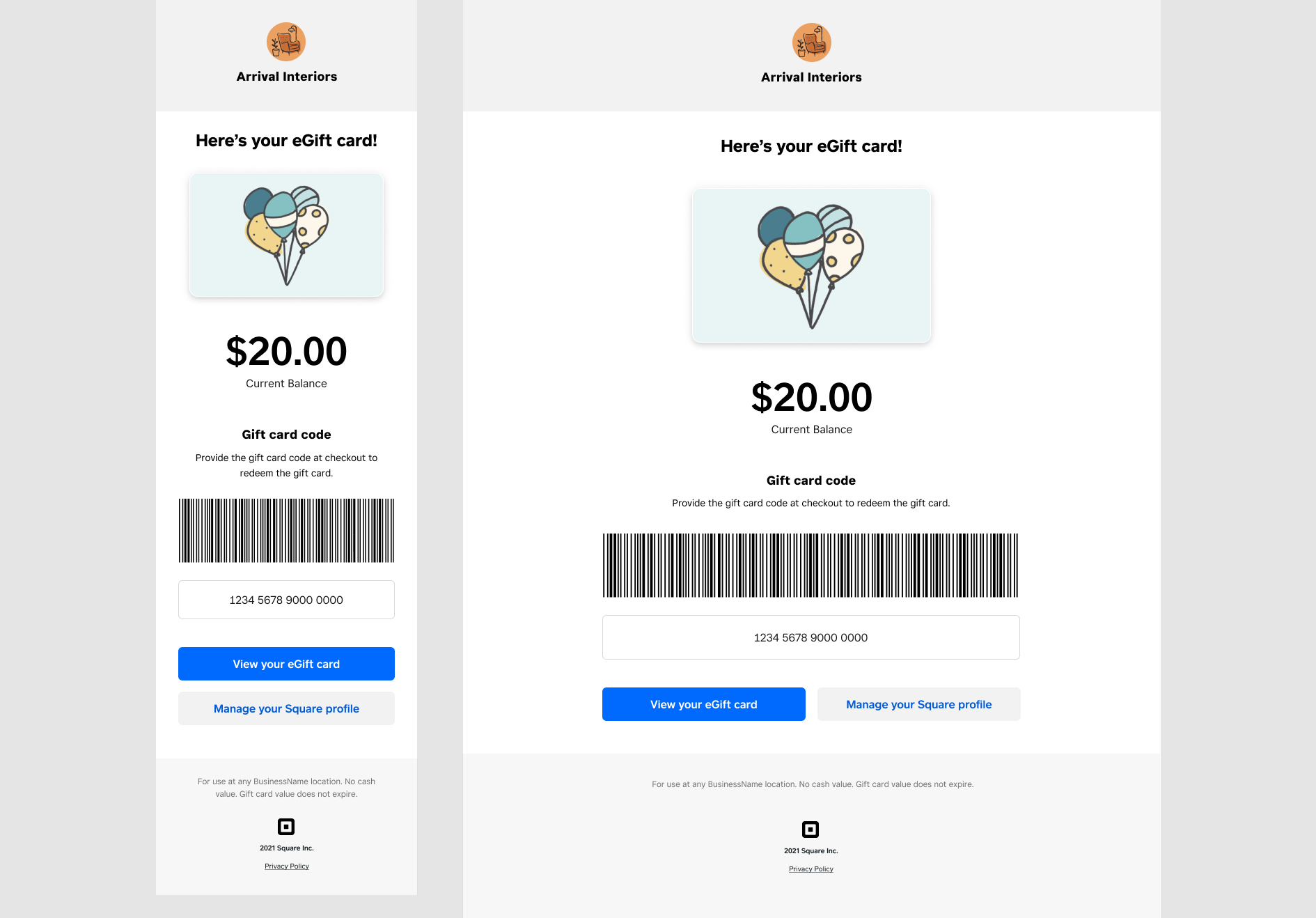
You can accept eGift cards in multiple ways:
-
Through the Square Point of Sale app or Square Appointments POS app in person, you can accept eGift cards by entering the 16-digit redemption code or scanning the barcode found in their original email.
eGift cards cannot be redeemed via the Square Invoices app or Appointments Online Booking Site.
Enter eGift cards details when placing orders through Square Online.
Note: Once you've enabled the Apple Wallet feature, your customers can add an eGift card to their iOS device. The ability to add a Square eGift Card to a mobile wallet such as Google Pay is not yet available.
Charge eGift Card with Redemption Code
Add items to your cart or enter a custom amount.
Tap Charge > Manual Gift Card Entry.
Enter the 16-digit redemption code > tap Charge to select a payment card for the transaction.
Complete the payment flow.
If there are insufficient funds on the gift card, you can use Split Tender to complete the sale.
Charge eGift Card with QR code or Barcode
Add items to your cart or enter a custom amount.
Tap Charge > Gift Cards.
From your customer's original eGift card email, use your device's front-facing camera to scan the QR code or barcode. You can also use a compatible and connected barcode scanner.
Tap Charge to complete the payment flow.
Check an eGift Card Balance
To check the balance of an eGift card via the Square app:
From the Checkout screen, tap Gift Cards > Check Balance.
Enter the eGift card Number and tap Continue.
The balance will be displayed at the top.
Note: Tapping Clear Balance will clear any remaining balance.
To check the balance on all outstanding gift cards you’ve issued to date, download the Gift Card Details report from your online Square Dashboard.
Resend an eGift Card
Go to Payments > Gift Cards in your online Square Dashboard.
From the Overview screen, search for the eGift Card sale by entering the gift card number or selecting a timeframe from the date range selector.
Select the transaction > click Resend.
Enter the recipient’s email address > click Resend.
Update Recipient Email
You can edit the recipient email address of a scheduled eGift card before it delivers. Updating the email of a scheduled eGift card will not change the scheduled delivery date.
Go to Payments > Gift Cards in your online Square Dashboard.
From the Overview screen, search for the sale of the eGift card by entering the gift card number in the search bar or by selecting a timeframe from the date range selector.
Select the transaction and click Update Email.
Enter the recipient’s email address and click Update Email.
You will see a notification banner at the top of your screen confirming the eGift card email address was updated successfully.
Clear eGift Card Balance
You can clear an eGift Card’s balance from both the Square app and your online Square Dashboard.
Note: Clearing an eGift card’s balance is a permanent action that cannot be undone. Your customer will not be refunded for funds cleared from an eGift card. Additionally, refunding an eGift card does not automatically clear the balance, so you will need to clear it manually.
- From the Checkout screen, tap Gift Cards > Check Balance.
- Enter the 16-digit eGift Card number > Continue.
- Tap Clear Balance > select a reason > tap Clear.
- Go to Reporting > in your online Square Dashboard > Transactions.
- Search for the original eGift Card sale by:
- Filtering the transaction search by item > enter eGift Card then press enter to search.
- Searching the receipt number from the eGift Card’s purchase.
- Searching using the last 4 digits of the eGift Card.
- Once you’ve located the transaction, select it and click the blue eGift Card number in the transaction details.
- Click Clear Balance.
- To confirm this request, enter the current eGift Card’s remaining balance.
- Click Clear.
Refund to an eGift Card
From Point of Sale, Square Retail POS, or Square Appointments POS apps:
Open the navigation menu and tap Transactions.
Enter the receipt number or the credit card number in the search bar to find the transaction.
Tap the transaction you want to refund and select Issue Refund.
Select the items or the amount you want to refund and tap Next.
Under Refund To, select Gift Card > Create eGift Card.
Enter the customer’s email address in the box. This will autofill if you have already added your customer’s email to their profile in your customer directory. On the customer-facing screen, your customer can edit the email address or enter a new email, if needed, then tap Done.
Confirm the email address with your customer, then tap Done.
On the Refund Complete window, tap Done.
After issuing a refund to an eGift card from your POS, your customer will receive an email with their eGift card that they can use for store credit the next time they shop with you.
Reload an eGift Card
An eGift card can be reloaded from the Square app. To do so:
From the Checkout section, tap Gift Cards > Check Balance.
Enter the 16-digit eGift card number and tap Continue.
Tap Add Value, select a preset amount or enter a custom amount and tap Load.
Tap Charge and complete the transaction.
Note: Customers can also reload their eGift cards online from the original eGift card email they received or directly from your eGift card order site, which you can find from your Gift Card Settings in your online Square Dashboard. To reload their eGift Card online, customers will need to confirm their eGift card number, PIN (if applicable), and payment card information.
Search Gift Cards
By applying filters in your online Square Dashboard, you can view in-depth information about gift cards purchased by customers, such as the purchase date, card type, purchase location, last four digits of the card, card balance, last name of purchaser, purchaser email, and more. To apply filters:
Log in to your online Square Dashboard and select Payments > Gift Cards.
Select Overview and click the filter icon.
Apply filters for the gift card data you wish to view and click Show.
Note: For more in-depth information, you can access gift card reporting through your Square Dashboard or the Square Point of Sale app.
Combine Multiple Gift Cards
Customers may have multiple cards from your business. They can combine multiple cards into a single gift card for easier redemption through their Square profile.
Customers can combine gift cards from the same business by using these steps:
Log in to your Square profile.
Select one of the multiple gift cards and select Transfer balance.
Enter the transfer details and select which cards to combine then click Transfer balance.
Note: Customers can also combine a new gift card with an existing gift card. They will just need the 16-digit card number.
Link eGift Card to Customer Profile
Linking a customer’s eGift card to their customer profile lets you quickly charge their eGift card on File during purchases at the POS and from emailed invoices.
Note: Team members managing eGift cards on File must have the Add and Remove Customer Cards on File point of sale permission enabled for their permission set.
View an eGift Card’s Transaction History
- From the Checkout section, tap Gift Cards and click Check Balance.
- Enter the 16-digit eGift Card number and Continue.
- The Card Activity will be displayed below the remaining balance.
- Note: Tapping Clear Balance will clear any remaining balance on the gift card.
- Go to Reporting > in your online Square Dashboard > Transactions.
- Search for the original eGift Card sale by:
- Filtering the transaction search by item > enter eGift Card.
- Searching the receipt number from the eGift Card’s purchase.
- Searching using the last 4 digits of the eGift Card.
- Once you’ve located the transaction, select it and click the blue eGift Card number in the transaction details.
- To view the receipts for each gift card transaction, click the receipt number under the Receipts column.
View Gift Card Transfer History
From your online Square Dashboard, click Payments > Gift Cards.
Select the gift card in question or you can search for the gift card by specific characteristics such as the last four digits of the gift card or the receipt number from the gift card’s purchase.
Click the gift card and scroll down to view the transfer history.