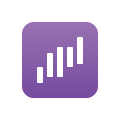Download and Update the Square App
Square apps gives you everything you need to run your business. The Square apps — including Square Point of Sale, Square Restaurants POS, Square Retail POS, Square Appointments, and Square Invoices — are available on compatible Apple iOS and Android devices. Square - Dashboard for POS is also available for iPhones running iOS 14 or above.
Note: At the moment, Windows, Blackberry, Amazon Fire, and some Oppo devices are not supported with Square.
Get Started
The quickest way to find and download the Square Point of Sale app is to visit squareup.com/app on your device’s internet browser or visit the Apple App Store or Android Google Play.
Before you download the app, make sure you have the information needed to get started with Square and your device’s software is up to date.
Note: All Square apps are free to download, but you may be required to set up billing info with Apple or Google in order to download apps from their app stores.
Download the Square Point of Sale app
- Tap the App Store icon.
- Tap the search icon (magnifying glass) and search for Square Point of Sale.
- Tap Get next to the Square Point of Sale app icon and follow the prompts to complete the download.
- Follow the prompts to set up your app.
- Tap the Google Play icon.
- Tap the search icon and search for Square Point of Sale.
- Tap Install next to the Square Point of Sale app icon and follow the prompts to complete the download.
- Follow the prompts to set up your app.
Download Square Restaurants POS app
- Tap the App Store icon on your compatible iPad.
- Tap the search icon (magnifying glass) and search for Square - Restaurants POS.
- Tap Get next to the Square Restaurants POS app icon and follow the prompts to complete the download.
- Follow the prompts to set up your app.
Note:
- The Square Restaurants POS app is only compatible with devices running iPadOS 14.1 or later and later. Learn how to update software on an iOS device.
- The Square Restaurants POS app is not compatible with iPhones or iPods at this time. If you’re looking for a handheld solution, learn how to use Square for Restaurants on Square Terminal.
- Tap the Google Play icon.
- Tap the search icon and search for Square for Restaurants.
- Tap Install next to the Square Restaurants POS app icon and follow the prompts to complete the download.
- Follow the prompts to set up your app.
Download Square Retail POS app
- Tap the App Store icon on your compatible iPad.
- Tap the search icon (magnifying glass) and search for Square: Retail Point of Sale.
- Tap Get next to the Square Retail POS app icon and follow the prompts to complete the download.
- Follow the prompts to set up your app.
Note:
- The Square Retail POS app is only compatible with devices running iPadOS 14.1 or later and later. Learn how to update software on an iOS device.
- The Square Restaurants POS app is not compatible with iPhones or iPods at this time. If you’re looking for a handheld solution, learn how to use Square for Restaurants on Square Terminal.
The Square Retail POS app is currently not available for download on Android devices such as smartphones or tablets. To use Android, the Retail POS app is automatically installed on Square Terminal and Square Register so you can use the Retail features right away.
Download Square Appointments POS app
- Tap the App Store icon on your compatible iPad, iPhone or iPod.
- Tap the search icon (magnifying glass) and search for Square Appointments.
- Tap Get next to the Square Appointments POS app icon and follow the prompts to complete the download.
- Follow the prompts to set up your app.
Note:
- The Square Appointments POS app is only compatible with devices running iPadOS 14.1 or later and later. Learn how to update software on an iOS device.
- Tap the Google Play icon.
- Tap the search icon and search for Square Appointments.
- Tap Install next to the Square app icon and follow the prompts to complete the download.
- Follow the prompts to set up your app.
Download Square Invoices POS app
- Tap the App Store icon.
- Tap the search icon (magnifying glass) and search for Square Invoices.
- Tap Get next to the Square Invoices app icon and follow the prompts to complete the download.
- Follow the prompts to set up your app.
- Tap the Google Play icon.
- Tap the search icon and search for Square Invoices.
- Tap Install next to the Square Invoices app icon and follow the prompts to complete the download.
- Follow the prompts to set up your app.
Download Square Dashboard app
The Square - Dashboard for POS app is compatible with iPhones running iOS 15 or later. Download the free app and generate reports to get a snapshot of your business – daily sales summary, category and item sales — on the go.
- Tap the App Store icon.
- Tap the search icon (magnifying glass) and search for Square - Dashboard for POS.
- Tap Get next to the Square Invoices app icon and follow the prompts to complete the download.
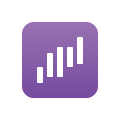
- Follow the prompts to set up your app.
Note: The Square Dashboard app isn’t compatible with iPads and Android devices at this time.
Learn how to get started with the Square Dashboard app for iOS.
Once you’ve successfully downloaded any of the Square apps listed above, you can sign in to accept a payment. Learn more about getting started with Square Point of Sale.
Update your device software
To make sure the Square app runs smoothly, update to the latest version of software available for your device. If you’re unable to download the Square app after updating your device’s operating system, your device may not be supported. Learn more about devices supported with Square.
To experience the best performance and to access new features from Square, regularly update to the latest version of the Square app. To do so:
- Plug your device into a power source.
- From the device’s home screen, tap Settings > General > Software Update.
- Tap Download and Install.
- Follow the on-screen prompts to complete the update.
Note: New releases of the Square apps are only compatible with devices running iOS 14.1 or later. If your device is unable to update to iOS 14.1 or later, you can still accept payments and run your business as usual. However, in order to continue taking advantage of the latest features and new products, we recommend upgrading to a supported device.
For more information on updating your iOS, visit Apple’s Support site.
- Open your device Settings.
- Tap About > System Updates or Software Updates. If you don’t see Advanced, tap About phone.
Note: The process to update software is different for each Android device. Instructions for updating software on your specific device should be available on Google’s Android Support page.
Update the Square apps
To experience the best performance and access new features from Square, download the latest version of the Square app.
- Download the latest version or update from the App Store on your mobile device using the following steps:
- Open the App Store > tap your profile icon.
- Scroll down to see pending updates.
- Tap Update All to update all apps on your device, or locate the Square app and tap Update.
You’ll need your iTunes password in order to upgrade any app. If you forgot it, you can reset your iTunes password with Apple.
Note: You may be prompted to connect your device to Wi-Fi to complete the update.
To update on an Android device using Google Play:
- Open the Google Play app > tap My games and apps.
- Locate and tap the Square POS app > Update.
Note: If you’re unable to download the Square POS app, your device may not be supported. Check to see if your device meets the required specifications for compatibility with Square.