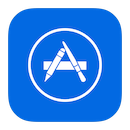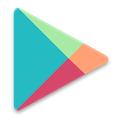Square Team App for Team Members
The Square Team App allows team members the ability to see and manage important information across all of Square's Staff products — all from their own iPhones or Android devices.
Within the Square Team App, team members can clock in and out (depending on your permissions), view hours worked, view upcoming shifts, request time off, message co-workers, and manage your availability. With Square Payroll, team members have the ability to create a Square Payroll account, view pay stubs, update your personal information, change direct deposit payment method and more.
Note: Each team member is required to accept an invite to that Square business to access the Square Team App.
Send Square Team App Onboarding Invite to New Team Member
Visit Staff > Team in your online Square Dashboard.
Click Create Team Member.
Enter the team member’s first and last name, along with their email address or phone number.
From their newly created team profile, select Complete setup.
Once you’ve entered their Job Title details, select Set up permissions.
Choose Team Permissions, an existing permission set, or Create a new permission set.
Enable the appropriate permissions for the team member, including the ability to clock in/out > select the appropriate access points for the team member.
Click Save.
Once a team member profile is created, they will receive an invitation email to create a Square account or log into an existing account, receive their personal passcode for the Square Point of Sale app, and download the Square Team App.
Get Started
In order to log into the Square Team App, you need an invite from your employer. When you receive that invite via email or SMS message, you will be prompted to create a password associated with your contact information. If you have already created a Square account with that email address or phone number, you’ll need to login using your existing password.
If you don’t have an invite, you’ll want to make sure your employer adds an email address or phone number and permissions to your team member profile. By doing so, you’ll receive an invitation to create a Square Team account that can be used with the Square Team App.
Note: Invitations expire 30 days after being sent. If your invite expires, you can request a new invite to be sent from your employer. Team member profiles cannot share an email address or phone number within the same Square account and must have unique contact information on file.ent.
Once you have created your account, you can download the app directly to your iPhone or Android device. To download the app:
Download the Square Team App for iPhone
Tap the App Store icon on your iPhone.
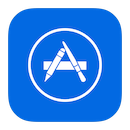
Tap the search icon (magnifying glass) > search for Square Team.

Tap Get next to the Square Team App icon and follow the prompts to complete the download.
Follow the prompts to set up your app.
Note: If you need help with your Apple ID, please contact AppleCare.
Download the Square Team App for Android
Tap the Google Play icon on your device.
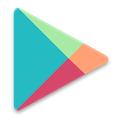
Tap the search field or icon (magnifying glass) > search for Square Team.

Tap the result Square Payroll > Install > follow the onscreen instructions to complete the download.
Once you have downloaded the app, tap Open or locate the Square Team icon on your home screen > open the app.
Note: If you need help setting up your Google account, please contact Google Help.
App Layout
Once you have downloaded the Square Team App, you will be able to utilize a number of different features throughout the workday. You can find information on how to navigate the Square Team App below.
Main Home Screen
From the main screen, you can view your hours worked and estimated earnings for the current pay period, clock in/out, and view your shifts. When you clock in, you will also have the ability to tap the Add note button to include a note with your shift details for the day. Note: Estimated earnings are based on data entered by your employer — this is your estimated gross weekly earnings and may not reflect actual wages to be paid. It doesn’t include commissions, deductions or taxes.
Tap the Clock In, Take Break, or Clock Out buttons from the Home screen of the Square Team App to track your time. You can also tap the Add note button when you clock in to leave a note to the account owner or manager(s). If your employer has turned on cash tip tracking, you’ll be prompted to provide the amount of cash tips you earned during your shift before clocking out or switching jobs. Your employer will need to enable permissions to allow you to track time from the app.
Note: Depending on the Time enforcement settings your employer has set through Square Shifts, you may not be able to clock-in early or end your break(s) early. If either or both of these settings are enabled, you will only be able to clock-in once your shift starts and will need to take your break(s) in their entirety.
Messages
Once you download the Square Team App, you will see a speech bubble icon labeled Messages. Tap + to compose a message, or view the list to see your recent received and sent messages to fellow team members, managers, or the business owner.
Learn more about Team Communication.
Timecards
From the Timecards section of the app, you can manage your shifts by keeping an eye on your hours worked and breaks taken. You will have the option to tap on a specific timecard to view the regular, overtime, and total hours worked that shift, along with past notes associated with the timecard in question. If your employer is subscribed to Shifts Plus, you can also request edits for past shifts, including changes to job title, clock-in time, clock-out time, breaks, and notes associated with your shift.
Shifts
From the Schedule section of the app, you can also view your schedule and shift details, including hours scheduled and what job title your shift is scheduled for. In addition, by selecting More from the homepage, you can update your Availability and Notifications associated with your schedule. With Shifts Plus, you'll also receive reminders to clock in and out for your scheduled shifts, trade shifts with other team members, or request to have a shift covered.
Learn more about Shift Scheduling for Team Members.
Team
Additional Settings
Tap More on the bottom navigation bar to view and edit:
Personal information & Personal settings
From this section you can view and update your name, contact information, and account security information.
Personal POS Passcode
Team members can view their personal point of sale passcode from this section of the Square Team App. Only account owners or team members with appropriate permissions can edit or generate a new passcode or assign new access methods from the Square Team App or Square Dashboard.
Availability
From this section, you can set your schedule availability for your shifts.
Time Off
To request time off, tap the Request time off button, select the time frame you want to request off with the date selector tool, add an optional note, and tap Request off. Note: This feature is only available to Shifts Plus subscribers.
Benefits
If paid through Square Payroll, you can view any active benefits for your account. Learn more about employee benefits.
Sign Out
Tap Log out to exit the app.